| 이제부터 프로그램을 GUI에 적합한 형태로 변경시켜가겠습니다. 우선 로드한 코드가 제대로 실행되고 있는지 확인해봅시다.
6. 프로그램에 지정된 디렉토리 가운데 6개의 파일이 존재하는 것을 확인해주십시오. 이 장소를 격납하기 위해서 logDirectory 인스턴스 변수를 사용했던 것을 떠올리시기 바랍니다. 이 변수가 어떤게 설정되는지, 아래와 같이 순서대로 실행해주십시오.
7. System Browser는 기동시켜주십시오. VisualWorks 메인 런쳐 윈도우에서 툴바의 네 번째 버튼을 클릭하거나, Browser>>시스템 메뉴를 선택해주십시오.
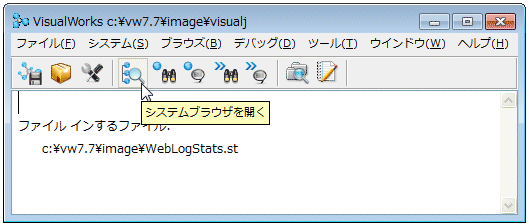 그림 1-5. 툴바 메뉴에 있는 System Browser 패키지 텝이 선택된 상태의 윈도우가 표시됩니다.
8. 패키지 창(맨 왼쪽)에서 카테고리 목록을 아래로 스크롤 해서 WebLogStats 패키지를 반전(선택)해주십시오.
9. 프로토콜창 상단에 있는 Instance 탭이 선택된 것을 확인해주십시오. Initialize-relrase 프로토콜을 클릭(선택)하고, initialize 메서드를 선택해주십시오. 아래 그림과 같이 윈도화 되어있을 것입니다.
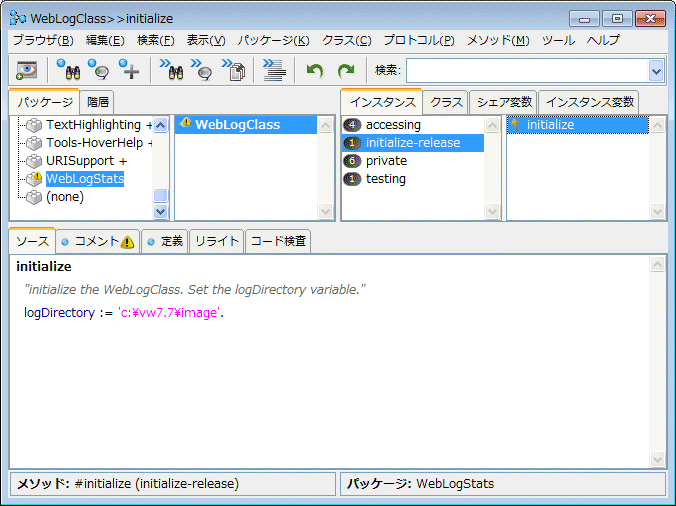 그림 1-7. logDirectory 변수를 설정하고 있는 메서드(initialize) 저장 / 로드한 파일이나 사용하고 있는 OS에 따라 logDirectory의 값은 위와 다를 수 있습니다.
10. 필요에 의하여 값을 변경합니다. 그리고 메서드 코드 창에서 <오퍼레이트 클릭>후 Accept를 선택합니다. 타이핑미스가 없다면 코드를 컴파일한 후 initialize에 설정됩니다.
11. 새로운 Workspace을 열어주십시오. VisualWorks 메인 런쳐 윈도우에서 툴바의 버튼을 클릭하거나, Toolbar>>Workspace 메뉴를 선택해주십시오.
12. 프로그램을 테스트하기 위해 아래와 같이 입력해주십시오.
이 텍스트를 전부 반전해서 <오퍼레이트 클릭>후 실행을 선택해주십시오.
이 코드는 첫 튜토리얼에서 했던 것과 똑같이 실행될 것입니다.
13. 코드가 제대로 동작하는지 확인한 후, 프로그램의 진척을 나타내고 있는 다이얼로그 박스를 봐주십시오.
 그림 1-9. 진척을 나타내는 다이얼로그 박스 |