| 1. System Browser를 닫은 경우엔 그것을 사용합니다. 닫히지 않은 경우엔 VisualWorks의 런쳐화면에서 툴바 네 번째 버튼을 클릭해서 System Browser를 기동하거나, 브라우저>>시스템 메뉴를 선택해주십시오.
2. 패키지 창(맨 좌측)에서 패키지 일람을 스크롤해서 XML로 시작하는 패키지 앞에 WebLogStats 패키지가 표시됩니다.
3. WebLogStats 패키지를 반전(선택)해서 <오퍼레이트 클릭>후 File Out>>Package를 선택해 주십시오.
8-2 그림과 같이 다이얼로그 박스가 표시됩니다.
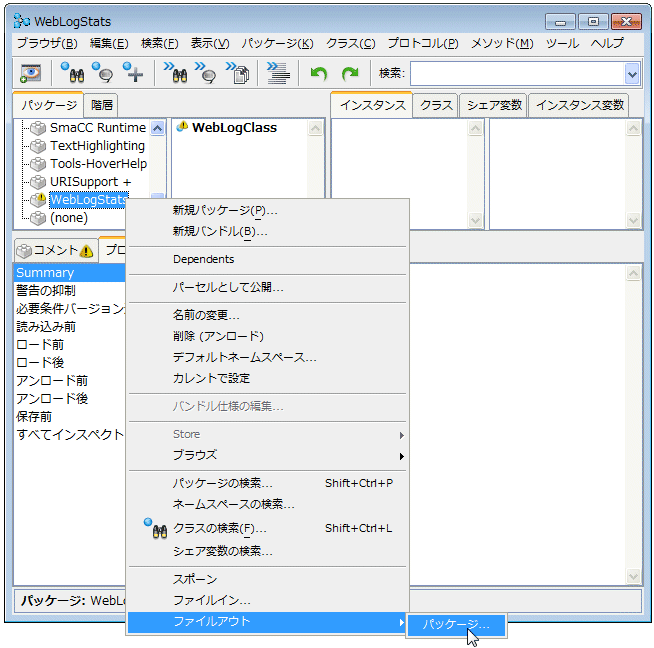 그림 8-1. 패키지의 <오퍼레이트 클릭>메뉴
4. OS 표준인 "다른이름으로 저장" 다이얼로그가 표시됩니다.(윈도우 XP)
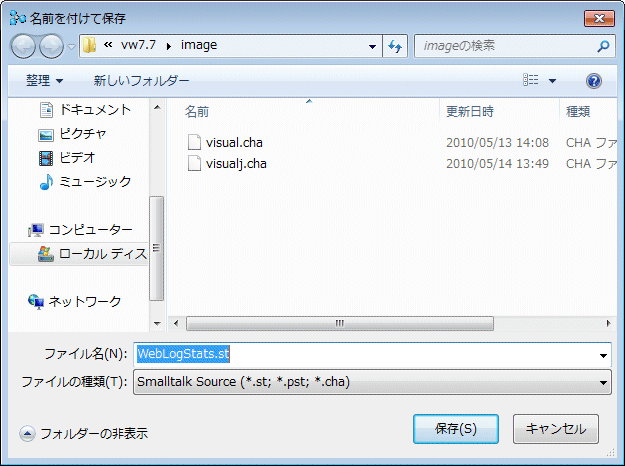 그림 8-2. (윈도우XP)의 "파일로 저장" 다이얼로그 박스 {{CincomSmalltalkBlueFont|VisualWorks는 표준 파일 이름으로써 패키지 이름을 사용합니다. 이 경우에는 "WebLogStats"와 확장자 ".st"를 결합한 파일이름이 됩니다.
5. 파일 저장 버튼을 클릭해 주십시오.(이 경우에는 보존(저장))
VisualWorks는 표준으로써, VisualWorks "표준 디렉토리"에 코드를 저장합니다. 확장자 ".st"는 "Smalltalk"를 의미하며, 파일을 XML형식입니다.
6. VisualWorks의 모든 화면을 닫고 VisualWorks를 종료합니다. VisualWorks 메인 런쳐화면에서 파일>>VisualWorks 종료를 선택해주십시오. 그리고, 이미지를 저장할지 묻는 다이얼로그 박스가 표시 되기 때문에 "아니오"를 선택해 주십시오.(윈도우 상단 바에 있는 x를 클릭한 경우, 다른 다이얼로그가 표시됩니다. 이 경우에는 "저장하지 않고 종료"를 선택해 주십시오.)
7. VisualWorks를 다시 실행시켜 주십시오. 그리고 파일 리스트화면을 닫아주십시오.(VisualWorks 메인 런쳐화면에서 파일>>파일 브라우저 메뉴를 선택하거나, 툴바 오른쪽에서 두 번째 버튼을 클릭해 주십시오.) 아래 그림과 같은 다이얼로그 박스가 표시됩니다.
8. 상단에 있는 텍스트 박스의 아스테리스크(*st)을 입력하고, "엔터" 혹은 "리턴"을 눌러주십시오.
VisualWorks은 현재 표준 디렉토리 파일 일람을 리플래쉬합니다. 파일 일람은 아래 그림과 다를 것입니다. 화면 자체는 아래 그림과 같은지 확인해 주십시오.
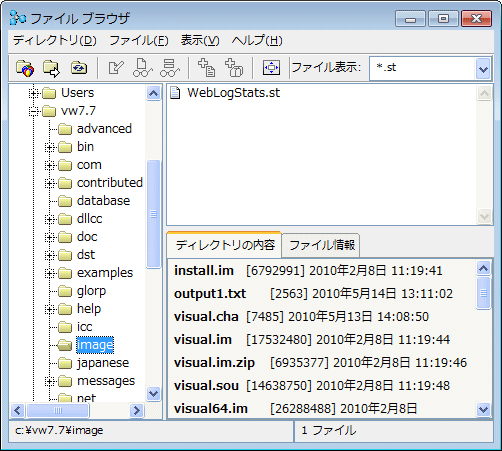 그림 8-4. "st"와 와일드 카드로 최신정보를 갱신한 파일 브라우저 화면
9. 우측상단 창에 표시된 WebLogStats.st 파일을 반전(선택)해 주십시오.
VisualWorks는 하단에 있는 창에 파일 내용을 표시합니다.
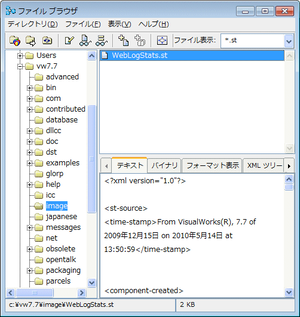 그림 8-5. 파일 브라우저에 의한 "st"파일의 내용표시
10. WebLogStats.st 파일을 반전(선택)한 상태에서 <오퍼레이트 클릭>후 File in을 선택합니다.
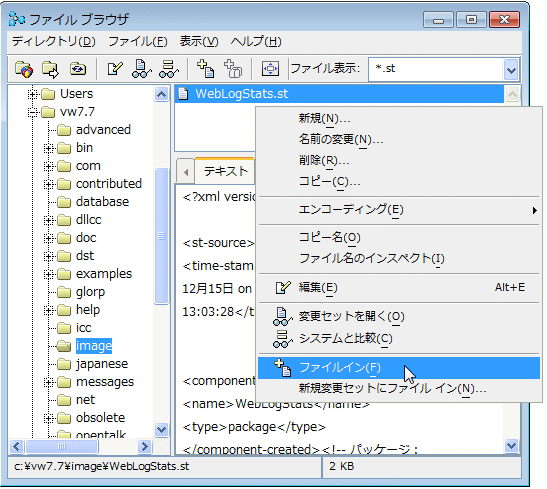 그림 8-6. 파일 브라우저에서 File in VVisualWorks는 "st" 파일을 로드해서, Transcript에 로딩이 성공했음을 표시합니다.
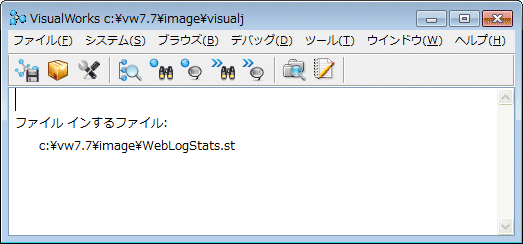 그림 8-7. "WebLogStats.st" 로드 성공
11. 시스템 브라우저를 기동시켜주십시오.(VisualWorks의 런쳐 화면에서 툴 바 네 번째 버튼을 클릭해서 System Browser를 기동시키거나, Browse>>System 메뉴를 선택해 주십시오.)
12. 패키지 창(맨 좌측)에서 패키지 일람을 스크롤 해서 XML로 시작하는 카테고리 앞에 WebLogStats 패키지가 표시됩니다.
모든 코드가 이전에 있던 장소로 돌아왔습니다. 이것으로써 VisualWorks에서의 작업 저장, 혹은 로드에 성공한 것을 확인할 수 있습니다.
|