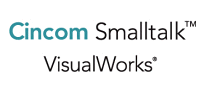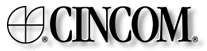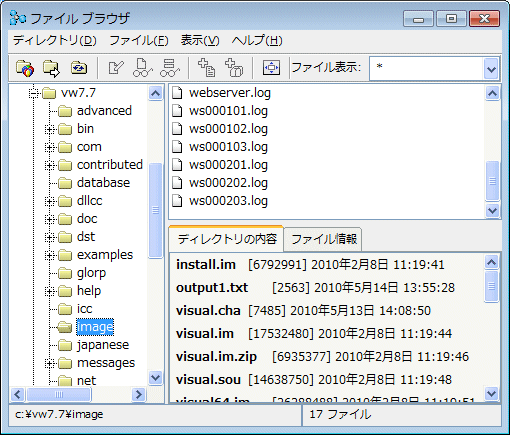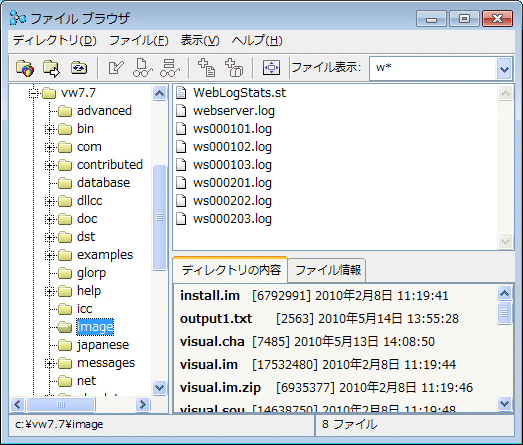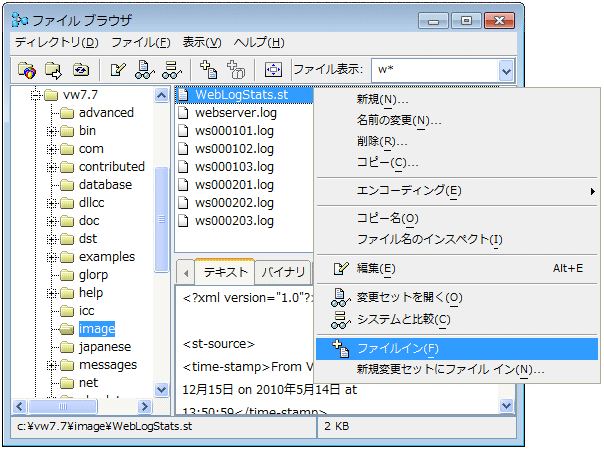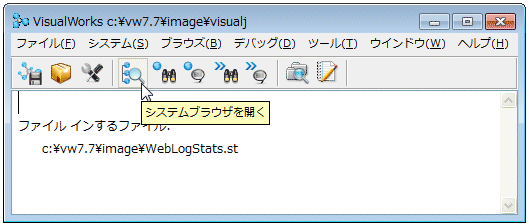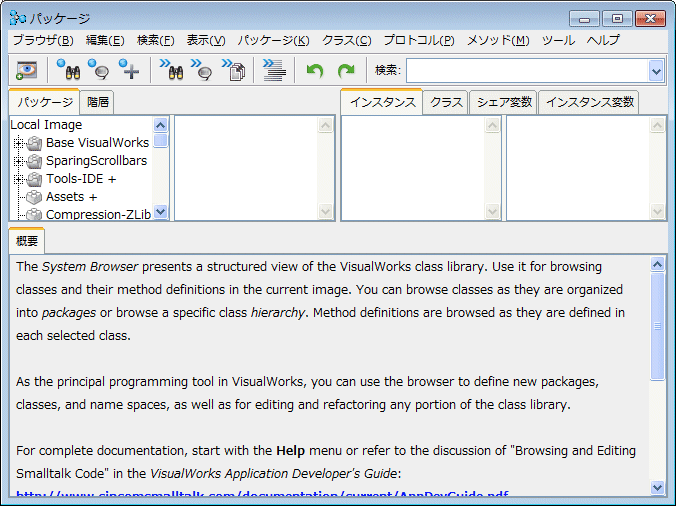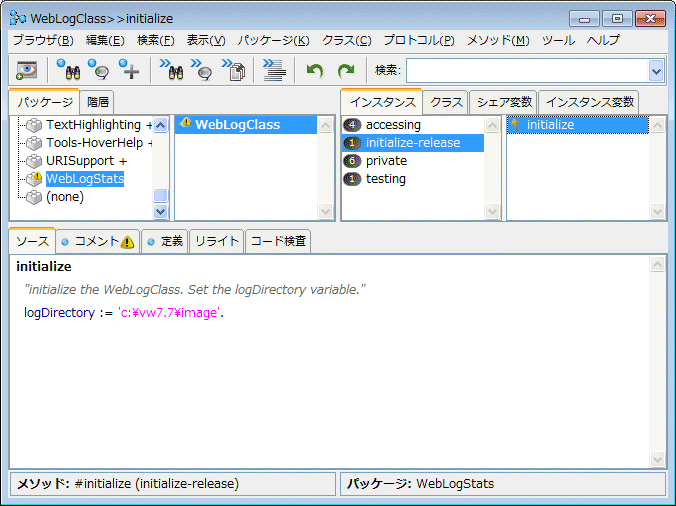VisualWorksTutorial2:Page02
|
웹로그의 통계2 레슨1 |
| | 목차 | 레슨2 | | |
| 당신이 "첫 Visualworks 튜토리얼"을 마지막으로 본 후 제법 시간이 지났을지도 모릅니다. 혹은, 방금 전에 마치고 바로 이 튜토리얼로 들어왔을지도 모릅니다. 혹시 까먹었을 수도 있으니 잠시 여기서 기억을 되살려봅시다. | |
| 이 레슨에서는 첫 튜토리얼에서 코드를 다시 다운로드한 후에 확실히 동작하는지 확인합니다. 더불어 그래피컬 유저 인터페이스(GUI)에서 이제까지 작성한 많은 프로그램을 치환하는 방법의 개요를 먼저 설명하겠습니다. | |
| 1. Visualworks를 실행시키고 있는 경우라면, 이전 튜토리얼의 코드를 파일인 해주십시오. 코드를 이미 로드시킨 경우에는 "스텝 6"으로 진행해주십시오. 코드가 올바르게 동작하는 것을 확인한 경우엔 "스텝 13"으로 진행해주십시오.
2. File Browser를 열어주십시오.(VisualWorks 메인 런쳐 윈오두에서 툴바의 맨 첫 버튼을 클릭하거나, File>>FIleBrowser 메뉴를 선택해주세요) 아래 그림과 같이 다이얼로드가 표시됩니다.(이것은 표준 디렉토리가 vw7.7\image일 경우입니다. 이후, 표준 디렉토리는 vw7.7\image라는 가정 하에 설명을 진행하겠습니다.)
3. 상단 텍스트 박스에 "w"와 애스테리스크(*)를 입력하고, "Reruen"이나 "Enter"를 눌러주십시오. VisualWorks는 "w"문자로 시작하는 "표준" 디렉토리 파일 일람을 표시합니다. VisualWorks 표준 디렉토리가 왜 있는지 모르시는 분들은, VisualWorks의 첫 튜토리얼을 다시 읽어보시기 바랍니다. 파일 일람은 상이할지도 모르지만, 아래와 같이 브라우저 윈도우가 표시될 것입니다.
4. 두 번째 창(최초 스크롤 영역)에서 WebLogStats.st 파일이 나올때까지 스크롤해주십시오. 이 파일을 반전(선택)해주십시오. 파일명 WebLogStats.st는 첫 튜토리얼에서 파일을 저장하기 위해 지시한 것입니다. 상이한 이름을 붙였을지도 모릅니다. 그럴 경우, 그 이름을 가진 파일을 사용해주십시오. 다운로드한 ZIP 파일에 웹서버 로그 파일과 함께 들어있던 WebLogStats.st 파일을 로드해도 됩니다.
5. WebLogStats.st 파일을 반전(각자 자신이 작성한 피일 이름 - 이후 예문에서는 WebLogStats.st 파일을 선택하겠습니다.)하고 <오퍼레이트 클릭>후 File in을 선택해주십시오. VisualWorks는 "st" 파일을 로드해서 Transcript에 로드 성공을 표시합니다 | |
| 이제부터 프로그램을 GUI에 적합한 형태로 변경시켜가겠습니다. 우선 로드한 코드가 제대로 실행되고 있는지 확인해봅시다.
7. System Browser는 기동시켜주십시오. VisualWorks 메인 런쳐윈도우에서 툴바의 네 번째 버튼을 클릭하거나, 브라우저>>시스템 메뉴를 선택해주십시오. 패키지 텝이 선택된 상태의 윈도우가 표시됩니다.
8. 패키지 창(맨 왼쪽)에서 카테고리 목록을 아래로 스크롤 해서 WebLogStats 패키지를 반전(선택)해주십시오.
9. 프로토콜창 상단에 있는 인스턴스 탭이 선택된 것을 확인해주십시오. Initialize-relrase 프로토콜을 클릭(선택)하고, initialize 메서드를 선택해주십시오. 아래 그림과 같이 윈도화 되어있을 것입니다. 저장 / 로드한 파일이나 사용하고 있는 OS에 따라 logDirectory의 값은 위와 다를 수 있습니다.
10. 필요에 응하여 값을 변경합니다. 그리고 메서드 코드 창에서 <오퍼레이트 클릭>후 Accept를 선택합니다. 타이핑미스가 없다면 코드를 컴파일해서 initialize에 설정됩니다.
11. 새로운 작업창을 열어주십시오. VisualWorks 메인 런쳐 윈도우에서 툴바의 버튼을 클릭하거나, Toolbar>>Workspace 메뉴를 선택해주십시오.
12. 프로그램을 테스트하기 위해 아래와 같이 입력해주십시오. WebLogClass new start
이 텍스트를 전부 반전해서 <오퍼레이트 클릭>후 실행을 선택해주십시오. 이 코드는 첫 튜토리얼에서 했던 것과 똑같이 실행될 것입니다.
13. 코드가 제대로 동작하는지 확인한 후, 프로그램의 진척을 나타내고 있는 다이얼로그 박스를 봐주십시오. File:니기미 그림 1-8. 필터 프롬프트 File:니기미 그림 1-9. 진척을 나타내는 다이얼로그 박스 | |
| 미리내 | |
| 정리
아래와 같은 내용을 학습하였습니다
| |
| 목차 | 레슨2 | | |