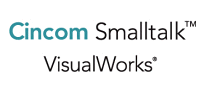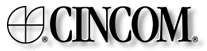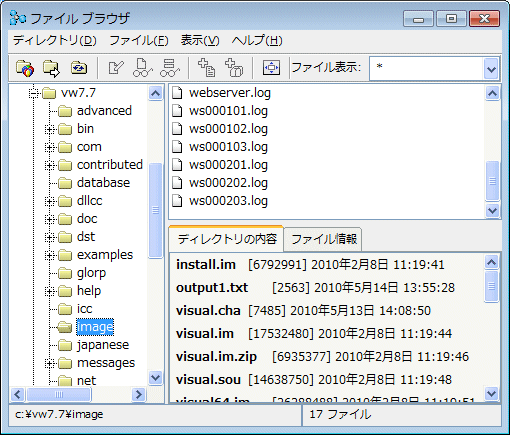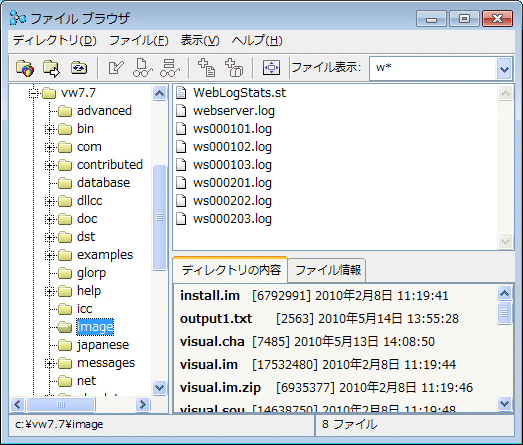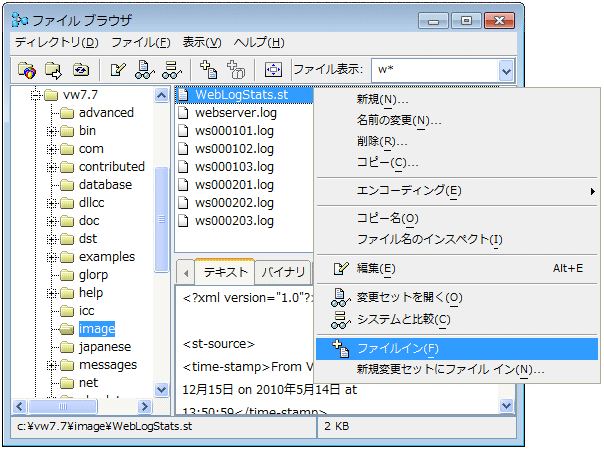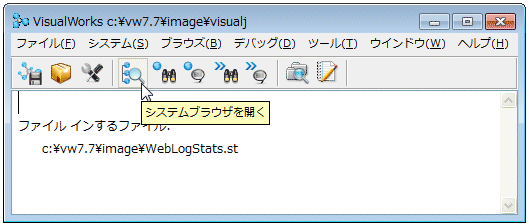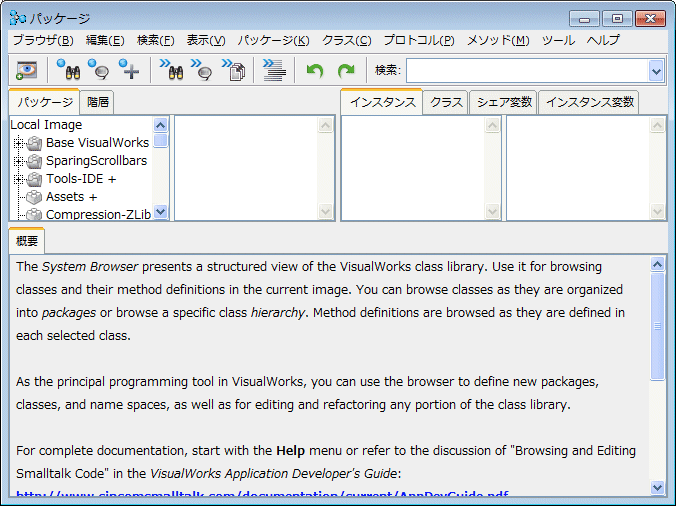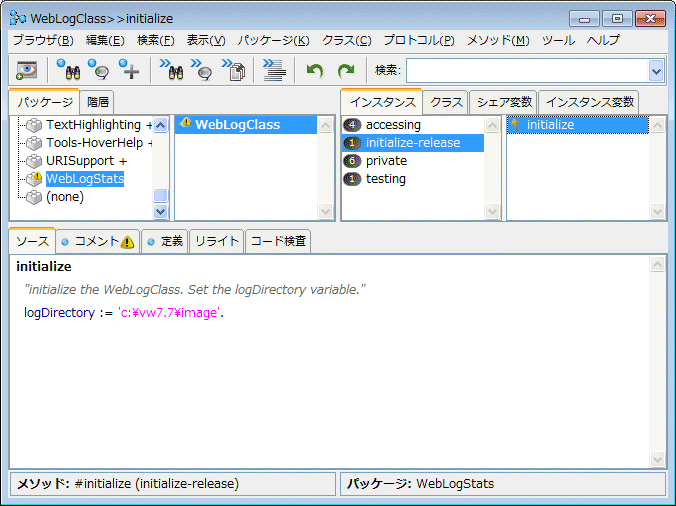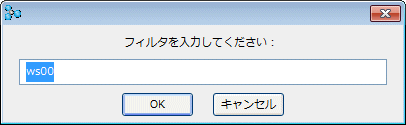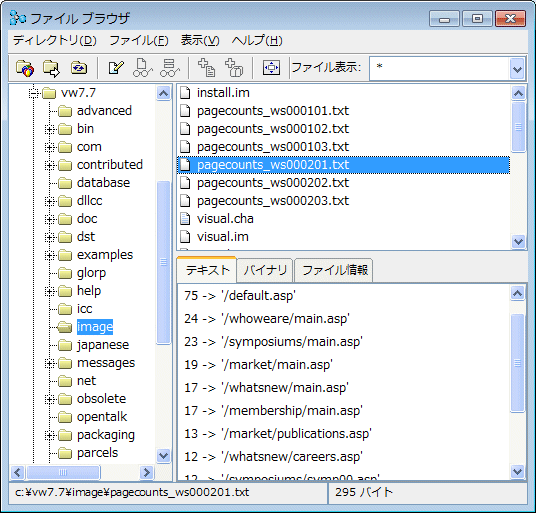VisualWorksTutorial2:Page02: Difference between revisions
Jump to navigation
Jump to search
Onionmixer (talk | contribs) (draft) |
Onionmixer (talk | contribs) (VisualWorksTutorial2 Page02 추가) |
||
| Line 16: | Line 16: | ||
2. File | 2. {{HighlightBold|File Browser}}를 열어주십시오.(VisualWorks {{HighlightBold|메인 런쳐}} 윈도우에서 {{HighlightBold|툴바}}의 맨 첫 버튼을 클릭하거나, {{HighlightBold|File>>FIleBrowser}} 메뉴를 선택해주세요) 아래 그림과 같이 다이얼로드가 표시됩니다.(이것은 표준 디렉토리가 vw7.7\image일 경우입니다. 이후, 표준 디렉토리는 vw7.7\image라는 가정 하에 설명을 진행하겠습니다.) | ||
[[image:cincom_tutorial2_fig211.png|none|510px|thumb|그림 1-1. File Browser]] | [[image:cincom_tutorial2_fig211.png|none|510px|thumb|그림 1-1. File Browser]] | ||
| Line 22: | Line 22: | ||
3. 상단 텍스트 박스에 "w"와 애스테리스크(*)를 입력하고, "Reruen"이나 "Enter"를 눌러주십시오. | 3. 상단 텍스트 박스에 {{HighlightBold|"w"}}와 애스테리스크(*)를 입력하고, "Reruen"이나 "Enter"를 눌러주십시오. | ||
{{CincomSmalltalkBlueFont|VisualWorks는 "w"문자로 시작하는 "표준" 디렉토리 파일 일람을 표시합니다. VisualWorks 표준 디렉토리가 왜 있는지 모르시는 분들은, VisualWorks의 첫 튜토리얼을 다시 읽어보시기 바랍니다. 파일 일람은 상이할지도 모르지만, 아래와 같이 브라우저 윈도우가 표시될 것입니다.}} | {{CincomSmalltalkBlueFont|VisualWorks는 "w"문자로 시작하는 "표준" 디렉토리 파일 일람을 표시합니다. VisualWorks 표준 디렉토리가 왜 있는지 모르시는 분들은, VisualWorks의 첫 튜토리얼을 다시 읽어보시기 바랍니다. 파일 일람은 상이할지도 모르지만, 아래와 같이 브라우저 윈도우가 표시될 것입니다.}} | ||
| Line 32: | Line 32: | ||
4. 두 번째 창(최초 스크롤 영역)에서 WebLogStats.st 파일이 나올때까지 스크롤해주십시오. 이 파일을 반전(선택)해주십시오. | 4. 두 번째 창(최초 스크롤 영역)에서 WebLogStats.st 파일이 나올때까지 스크롤해주십시오. 이 파일을 반전(선택)해주십시오. | ||
{{CincomSmalltalkBlueFont|파일명 WebLogStats. | {{CincomSmalltalkBlueFont|파일명 {{HighlightBold|WebLogStats.st}}는 첫 튜토리얼에서 파일을 저장하기 위해 지시한 것입니다. 상이한 이름을 붙였을지도 모릅니다. 그럴 경우, 그 이름을 가진 파일을 사용해주십시오. 다운로드한 ZIP 파일에 웹서버 로그 파일과 함께 들어있던 {{HighlightBold|WebLogStats.st}} 파일을 로드해도 됩니다.}} | ||
5. WebLogStats.st 파일을 반전(각자 자신이 작성한 피일 이름 - 이후 예문에서는 WebLogStats.st 파일을 선택하겠습니다.)하고 <오퍼레이트 클릭>후 File | 5. {{HighlightBold|WebLogStats.st}} 파일을 반전(각자 자신이 작성한 피일 이름 - 이후 예문에서는 {{HighlightBold|WebLogStats.st}} 파일을 선택하겠습니다.)하고 {{HighlightBold|<오퍼레이트 클릭>}}후 {{HighlightBold|File in}}을 선택해주십시오. | ||
[[image:cincom_tutorial2_fig213.png|none|604px|thumb|그림 1-3. File Browser의 File in 메뉴]] | [[image:cincom_tutorial2_fig213.png|none|604px|thumb|그림 1-3. File Browser의 File in 메뉴]] | ||
{{CincomSmalltalkBlueFont|VisualWorks는 "st" 파일을 로드해서 | {{CincomSmalltalkBlueFont|VisualWorks는 "st" 파일을 로드해서 {{HighlightBold|Transcript}}에 로드 성공을 표시합니다}} | ||
[[image:cincom_tutorial2_fig214.png|none|523px|thumb|그림 1-4. 로드에 성공한 WebLogClass3.st]] | [[image:cincom_tutorial2_fig214.png|none|523px|thumb|그림 1-4. 로드에 성공한 WebLogClass3.st]] | ||
| Line 48: | Line 49: | ||
6. 프로그램에 지정된 디렉토리 가운데 6개의 파일이 존재하는 것을 확인해주십시오. 이 장소를 격납하기 위해서 logDirectory 인스턴스 변수를 사용했던 것을 떠올리시기 바랍니다. 이 변수가 어떤게 설정되는지, 아래와 같이 순서대로 실행해주십시오. | 6. 프로그램에 지정된 디렉토리 가운데 6개의 파일이 존재하는 것을 확인해주십시오. 이 장소를 격납하기 위해서 {{HighlightBold|logDirectory}} 인스턴스 변수를 사용했던 것을 떠올리시기 바랍니다. 이 변수가 어떤게 설정되는지, 아래와 같이 순서대로 실행해주십시오. | ||
7. System | 7. {{HighlightBold|System Browser}}는 기동시켜주십시오. VisualWorks {{HighlightBold|메인 런쳐}} 윈도우에서 {{HighlightBold|툴바}}의 네 번째 버튼을 클릭하거나, {{HighlightBold|Browser>>시스템}} 메뉴를 선택해주십시오. | ||
[[image:cincom_tutorial2_fig215.png|none|529px|thumb|그림 1-5. 툴바 메뉴에 있는 System Browser]] | [[image:cincom_tutorial2_fig215.png|none|529px|thumb|그림 1-5. 툴바 메뉴에 있는 System Browser]] | ||
| Line 62: | Line 63: | ||
8. 패키지 창(맨 왼쪽)에서 카테고리 목록을 아래로 스크롤 해서 WebLogStats 패키지를 반전(선택)해주십시오. | 8. 패키지 창(맨 왼쪽)에서 카테고리 목록을 아래로 스크롤 해서 {{HighlightBold|WebLogStats}} 패키지를 반전(선택)해주십시오. | ||
9. 프로토콜창 상단에 있는 | 9. 프로토콜창 상단에 있는 {{HighlightBold|Instance}} 탭이 선택된 것을 확인해주십시오. {{HighlightBold|Initialize-relrase}} 프로토콜을 클릭(선택)하고, {{HighlightBold|initialize}} 메서드를 선택해주십시오. 아래 그림과 같이 윈도화 되어있을 것입니다. | ||
[[image:cincom_tutorial2_fig217.png|none|676px|thumb|그림 1-7. logDirectory 변수를 설정하고 있는 메서드(initialize)]] | [[image:cincom_tutorial2_fig217.png|none|676px|thumb|그림 1-7. logDirectory 변수를 설정하고 있는 메서드(initialize)]] | ||
{{CincomSmalltalkBlueFont|저장 / 로드한 파일이나 사용하고 있는 OS에 따라 | {{CincomSmalltalkBlueFont|저장 / 로드한 파일이나 사용하고 있는 OS에 따라 {{HighlightBold|logDirectory}}의 값은 위와 다를 수 있습니다.}} | ||
10. 필요에 | 10. 필요에 의하여 값을 변경합니다. 그리고 메서드 코드 창에서 {{HighlightBold|<오퍼레이트 클릭>}}후 {{HighlightBold|Accept}}를 선택합니다. 타이핑미스가 없다면 코드를 컴파일한 후 {{HighlightBold|initialize}}에 설정됩니다. | ||
11. 새로운 | 11. 새로운 {{HighlightBold|Workspace}}을 열어주십시오. VisualWorks {{HighlightBold|메인 런쳐}} 윈도우에서 {{HighlightBold|툴바}}의 버튼을 클릭하거나, {{HighlightBold|Toolbar>>Workspace}} 메뉴를 선택해주십시오. | ||
| Line 96: | Line 97: | ||
13. 코드가 제대로 동작하는지 확인한 후, 프로그램의 진척을 나타내고 있는 다이얼로그 박스를 봐주십시오. | 13. 코드가 제대로 동작하는지 확인한 후, 프로그램의 진척을 나타내고 있는 다이얼로그 박스를 봐주십시오. | ||
[[image: | [[image:cincom_tutorial2_fig218.png|none|406px|thumb|그림 1-8. 필터 프롬프트]] | ||
[[image: | [[image:cincom_tutorial2_fig219.png|none|544px|thumb|그림 1-9. 진척을 나타내는 다이얼로그 박스]] | ||
|- | |- | ||
| style="text-align:right;width:60px;float:left;" | {{HeadImageDesign}} | | style="text-align:right;width:60px;float:left;" | {{HeadImageDesign}} | ||
| | | 여기서 GUI에 대응할 필요가 있는 몇 가지 변경점을 확인합시다. | ||
:* "WebLogClass new start"("실행")을 버튼 클릭으로 변환 | |||
:* 필터 프롬프트를 입력 필드에 변환 | |||
:* 다이얼로그 박스를 스테이터스 바, 혹은 프로그레스 바 부류로 변환 | |||
14. 파일 브라우저를 열고 로그파일의 디렉토리를 표시해주십시오. 여기서 파일 내용을 표시할 수 있습니다. | |||
[[image:cincom_tutorial2_fig21a.png|none|536px|thumb|그림 1-10. 파일 브라우저에서 페이지 카운트 파일의 일람과 내용 표시]] | |||
이것이 바로 프로그램이 제대로 동작하고 있다는 확실한 증거입니다. 그리고 다음은 설계 변경이 기다리고 있습니다. | |||
파일은 로그파일과 같은 디렉토리에 출력됩니다. 다른 곳에 출력시키고 싶지는 않으실겁니다. | |||
:*파일이 출력되는 곳을 지정 가능토록 함 | |||
잠시 기다려주십시오. 항시 결과를 외부 파일에 써 내고 싶으신가요? 화면에 그 결과를 표시 표시하는 게 좋은 경우도 있겠죠. | |||
:*결과 출력 장소를 변경 가능케 함 - 화면 혹은 파일 | |||
|- | |- | ||
| style="text-align:right;width:60px;float:left;" | {{HeadImageCertifacate}} | | style="text-align:right;width:60px;float:left;" | {{HeadImageCertifacate}} | ||
| <font style="text-align:center;font-weight:bold; font-style: normal;font-size:110%;">정리</font> | | <font style="text-align:center;font-weight:bold; font-style: normal;font-size:110%;">정리</font> | ||
{{HighlightBold|아래와 | |||
* | 첫 튜토리얼에서 프로그램을 가져와 제대로 동작하는 것을 확인했습니다. 그것을 실행함으로서, 프로그램의 유저 인터페이스 부분을 어떻게해야 표준 GUI로 변환 가능한지 생각하기 시작했습니다. | ||
* | |||
{{HighlightBold|아래와 같이 개략적으로 변경된 내용을 확인했습니다.}} | |||
* "WebLogClass new start"("실행")을 버튼 클릭으로 변환 | |||
* 필터 프롬프트를 입력 필드에 변환 | |||
* 다이얼로그 박스를 스테이터스 바, 혹은 프로그레스 바 부류로 변환 | |||
* 결과 출력 장소를 변경하능토록 함 – 화면 혹은 파일 | |||
* 결과를 외부 파일로 한 경우, 출력 파일 장소를 지정 가능토록 함 | |||
|- style="text-align:center;font-weight:bold; font-style: normal;font-size:120%;" | |- style="text-align:center;font-weight:bold; font-style: normal;font-size:120%;" | ||
| colspan="2" |<hr style="color:black;background-color:black;height:4px;"> | 목차 | 레슨2 | | | colspan="2" |<hr style="color:black;background-color:black;height:4px;"> | 목차 | 레슨2 | | ||
|} | |} | ||
Latest revision as of 07:23, 21 December 2012
|
웹로그의 통계2 레슨1 |