SqueakByExample:1.1
시작하기
스퀵은 www.squeak.org에서 무료로 다운로드 받으실 수 있습니다. 4개의 파일로 구성된(그림 1.1을 보십시오) 3 개의 파트를 다운로드 받아야 합니다.
- 가상 머신(VM)은 각 운영 시스템과 프로세서에 사용하는 다른 시스템입니다. 미리 컴파일 된 가상 머신은 모든 중요한 컴퓨터 환경에서 사용할 수 있습니다. 우리는 그림 1.1에서, 스퀵 3.8.15beta1U.app이라 불리는 Mac용 VM을 볼 수 있습니다.
- 소스파일(source file)은 매우 빈번하게 변경되지 않는 스퀵의 모든 부분들에 사용되는 소스코드(source code)를 포함합니다. 그림 1.1에서, 이것은 SqueakV39.souces라 불립니다. 파일 SqueakV39.sources는 단지 스퀵 3.9버전과 그 이후 버전에 사용할 수 있을 뿐이라는 사실을 기억해 두셔야 합니다. 그 이전 버전의 스퀵에 사용하시려면, 주요 버전에 맞는 파일을 사용하셔야 합니다. 예를 들면 스퀵 3.0에서 3.8 버전에 맞는 파일은 SqueakV3.souces입니다.
- 현재 시스템 이미지(system image)는 실행중인 스퀵 시스템의 정지화면 스넵샷입니다. 이 이미지는 시스템[이것들 또한 오브젝트들(objects)이기 때문에, 클래스(class)와 메소드(method)를 포함]에 있는 모든 오브젝트들의 상태를 포함하는 하나의 image file(이미지 파일)과 시스템의 소스코드에 가한 모든 변경사항들에 대한 로그(log)를 포함하고 있는 change file(변경파일)로 구성되어 있습니다. 우리는 그림 1.1에서 Squeak3.0-final-7067 image file(이미지 파일)과 change file(변경파일)을 포착한 볼 수 있습니다. 실제로는, 우리는 이 책에서 약간 다른 이미지를 사용할 것입니다.
![]() 여러분의 컴퓨터에 스퀵을 다운로드 하고 인스톨 해주세요. 우리는 여러분께 웹페이지에서 제공된 이미지를 사용하실 것을 권장해드립니다.[1]
여러분의 컴퓨터에 스퀵을 다운로드 하고 인스톨 해주세요. 우리는 여러분께 웹페이지에서 제공된 이미지를 사용하실 것을 권장해드립니다.[1]
이 책에 있는 대부분의 소개용 자료는 어떤 버전에서도 작동할 것이므로, 만약 스퀵을 인스톨 하셨다면, 계속해서 그 스퀵을 사용하실 수 있을 것입니다.
그럼에도 불구하고, 여러분께서 여러분의 시스템에 나타난 스퀵의 외관, 동작방식과 이 책에 기술된 스퀵의 외관, 동작 방식과의 차이를 알아보셨을 지라도, 놀라지 마시기 바랍니다. 한편, 만약 여러분께서 지금 스퀵을 첫 번째로 다운로드 하실 것이라면, 이 책에 나온 견본 이미지로 제공된 스퀵을 사용하시는 것이 더 나은 선택입니다.
스퀵으로 작업을 함에 따라, image file(이미지파일)과 change file (변경 파일)들은 수정되므로, 그 파일들이 쓰기 가능한 파일인지 꼭 확인할 필요가 있습니다. 항상 이 두 가지 파일들이 함께 있도록 해주셔야 합니다. 절대로 텍스트 에디터(text editor)로 직접 이 파일들을 편집하지 말아 주십시오, 그 이유는 스퀵은 여러분이 작업한 오브젝트들과 함께 파일들을 저장하고 소스코드에 여러분이 가한 변경사항들을 로그하기 위해 이 두 가지 파일을 사용하기 때문입니다. 항상 새로운 이미지에서 시작하고 여러분의 코드를 리로드 할 수 있도록, 항상 다운로드한 이미지 파일들과 변경파일들의 복사본을 만들어 놓는 것이 바람직합니다.
sources file(소스파일)과 VM은 읽기 전용이므로, 다양한 유저들과 공유할 수 있습니다. 이 모든 파일은 동일한 디렉토리에 배치할 수 있지만, 모든 사람들이 접근할 수 있도록, 가상 머신(VM)과 sources file(소스 파일)을 별도의 디렉토리에 넣는 작업도 가능합니다. 여러분의 작업 스타일과 운영 체제에 가장 잘 맞게 어떤 작업이라도 수행해 주십시오.
런칭. 스퀵을 시작하려면, 여러분의 운영 체제가 할 수 있는 모든 작업을 수행하십시오.
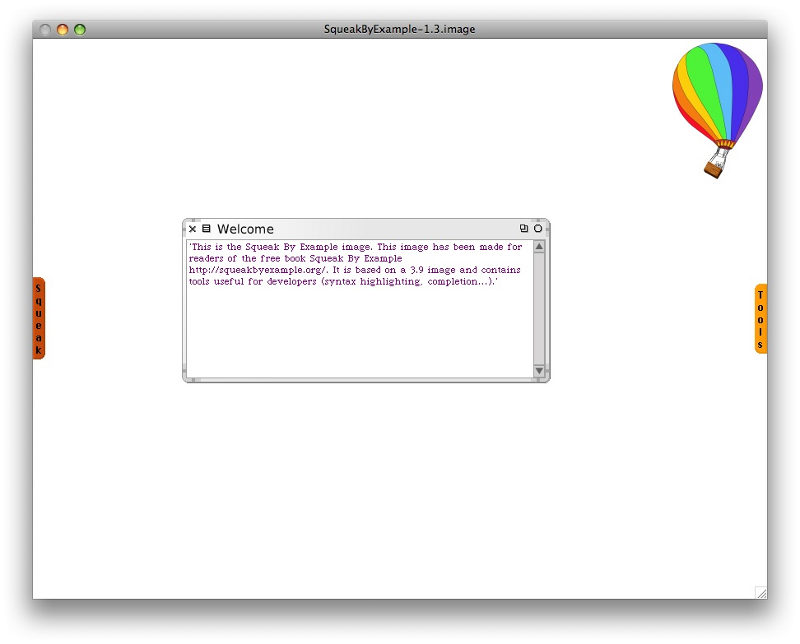
그림 1.2: 신선한 SqueakByExample.org 이미지
.image file을 가상 머신(VM)의 아이콘 위에 드레그 하시거나 명령어 라인에, 가상머신의 이름, 그 뒤에 이미지 파일의 경로를 타이핑 해 주십시오. (여러분의 시스템에 여러 개의 가상 머신을 인스톨 할 때, 운영체제가 자동으로 알맞은 것을 골라내지 못 할 때가 있으며, 이러한 경우, 가상 머신에 이미지를 드레그 엔 드롭 하거나 명령어 라인을 사용하는 것이 더 안전합니다) 일단 스퀵이 실행되었다면, 몇 개의 열린 워크스페이스 창(그림 1.2를 보십시오)과 한 개의 큰 창이 보여야만 하며, 이것이 어떻게 진행될 지는 명확하지 않습니다! 여러분은 메뉴바가 없거나 또는 적어도 한 개의 유용한 메뉴 바도 없다는 사실을 눈치채실 것이지만, 그 대신 스퀵은 상황에 따라 나오는 팝업메뉴를 주로 많이 사용합니다
스퀵을 시작해 주세요. 여러분은 작업 창의 왼쪽 모서리 상단에 “x” 를 클릭하여 열린 워크스페이스(work spaces)을 닫을 수 있습니다. 오른쪽 모서리 상단의 “_”를 클릭하여 창들을 최소화(나중에 다시 확장할 수 있도록) 할 수 있습니다
첫 번째 상호작용. 시작하기에 좋은 장소는 그림 1.3(a)에 보이는 월드 메뉴(World menu)입니다.
![]() Open월드 메뉴를 나타내기 위해, 메인 창의 배경위에 마우스를 클릭하고, 새로운 작업 공간(work space)을 만들기 위해 open...▷Workspace (열기▷워크스페이스) 을 선택합니다.
Open월드 메뉴를 나타내기 위해, 메인 창의 배경위에 마우스를 클릭하고, 새로운 작업 공간(work space)을 만들기 위해 open...▷Workspace (열기▷워크스페이스) 을 선택합니다.
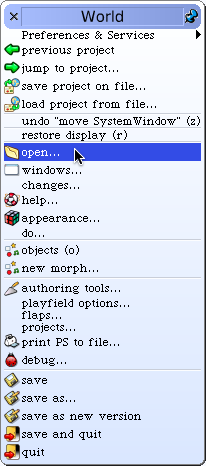 |
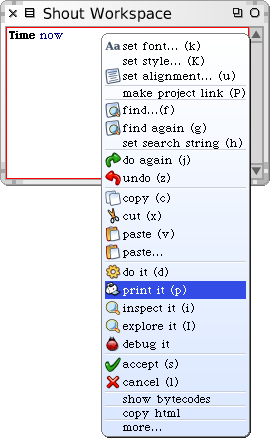 |
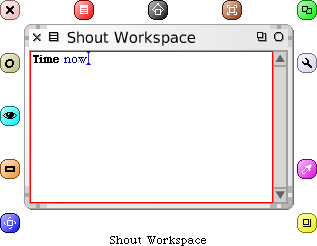
|
| (a) 월드메뉴 (The world menu) |
(b) 맥락 메뉴 (The contextual menu) |
(c) “morphic halo |
그림 1.3: 저자의 마우스, 스크롤 휠을 클릭하면,파랑색 버튼을 활성화합니다
스퀵은 본래 3개의 마우스 버튼을 가진 컴퓨터용으로 고안되었습니다. 만약 여러분의 마우스가 3개의 버튼보다 적은 수의 버튼을 갖고 있다면, 추가 버튼들을 시뮬레이션 하기 위해 마우스를 클릭하는 동안 추가 키들을 눌러야만 할 것입니다. 두 개의 버튼을 가진 마우스는 스퀵과 꽤 잘 맞지만, 만약 여러분이 단지 하나의 버튼을 가진 마우스만을 갖고 있다면, 클릭이 가능한 스크롤 휠과 두 개의 마우스 버튼을 가진 마우스 구입을 심각하게 고려해 보실 것을 권해드립니다: 그 마우스는 스퀵을 훨씬 더 쾌적하게 사용할 수 있도록 도와 드릴 것입니다.
두 개의 버튼을 가진 마우스는 스퀵과 꽤 잘 맞지만, 만약 여러분이 단지 하나의 버튼을 가진 마우스만을 갖고 있다면, 클릭이 가능한 스크롤 휠을 가진 두 개의 마우스 버튼을 가진 마우스 구입을 심각하게 고려해 보실 것을 권합니다: 그 마우스는 스퀵을 훨씬 더 쾌적하게 사용할 수 있도록 만들어 드릴 것입니다.
스퀵은 “왼쪽 마우스 버튼 클릭”과 같은 용어 사용을 피합니다. 그 이유는, 다양한 컴퓨터, 마우스, 개인 설정(personal configuration)이 의미하는 것은, 다양한 유저들이 동일한 효과를 내기 위해 다양한 물리적 버튼들을 눌러야 할 필요를 의미하기 때문입니다. 그 대신에, 마우스 버튼들에 색상을 입혀 라벨을 붙였습니다. “월드메뉴(world menu)”를 얻기 위해 여러분이 누른 마우스 버튼은 빨강 버튼으로 불리며, 그 빨강 버튼은 목록들에 있는 아이템 선택, 텍스트 선택, 그리고 메뉴 아이템 선택을 하기 위해 가장 빈번하게 사용됩니다. 여러분이 스퀵 사용을 시작할 때, 그림 1.4 에 보이는 것처럼 마우스에 실제로 라벨을 불이면 놀라울 정도로 도움이 될 수 있습니다.[2]
노란색 버튼은 두 번째로 가장 많이 사용되는 버튼이며, 마우스가 가리키는 위치에 다양한 액션의 모음을 제공하는 메뉴인 맥락 메뉴를 불러올 때 사용됩니다. 그림 1.3(b)를 보시기 바랍니다.
![]() 워크스페이스(work space)에 “Time now”를 타이핑 합니다. 지금 노랑색 버튼을 클릭하고 print it(인쇄하기)를 선택합니다.
워크스페이스(work space)에 “Time now”를 타이핑 합니다. 지금 노랑색 버튼을 클릭하고 print it(인쇄하기)를 선택합니다.
마지막으로, 오브젝트들의 회전, 크기 재조정과 같은 스크린에서 수행하는 동작들을 수행하는 작업에 사용하는, 핸들 배열(array of handles)인 “morphic halo”를 활성화하기 위해 사용하는 파랑색 버튼이 있습니다: 그림 1.3(c)를 보십시오. 만약 여러분이 핸들(handle)위에 마우스를 올려놓으면, 도움말 풍선이 핸들의 기능을 설명하기 위해 팝업 됩니다.
![]() 워크스페이스 위에 있는 파랑 버튼을 클릭하십시오. 하단 왼쪽 모서리 근처의 “
워크스페이스 위에 있는 파랑 버튼을 클릭하십시오. 하단 왼쪽 모서리 근처의 “![]() ”핸들을 쥐고, 워크스페이스를 회전하기 위해 드레그 합니다.
”핸들을 쥐고, 워크스페이스를 회전하기 위해 드레그 합니다.
우리는 오른손 잡이 유저들이 마우스의 왼쪽에 빨강 버튼, 오른쪽에 노랑색으로 지정을 하시고, 만약 사용할 수 있는 클릭 가능한 스크롤 휠이 있으시다면 파랑버튼으로 지정하신 후 마우스를 사용해 주실 것을 권장합니다.
만약 여러분의 마우스가 클릭 가능한 스크롤 휠을 갖고 있지 않다면, 빨강 버튼을 누르고 있는 동안, alt 또는 option 키를 함께 클릭함으로써 “morphic halo”를 얻을 수 있습니다. 만약 여러분이 두 번째 버튼을 갖고 있지 않은 매킨토시 컴퓨터를 사용하신다면, 마우스 버튼을 클릭하는 동안 ⌘ 버튼을 함께 클릭한 상태로 둠으로써, 두 번째 버튼을 시뮬레이션(혹은 구현) 할 수 있습니다. 그럼에도 불구하고, 만약 여러분이 스퀵을 자주 사용할 계획이시라면, 적어도 2개의 버튼을 가진 마우스 구입에 투자하시기를 권장합니다.
여러분은 운영체제와 마우스 드라이버의 환경설정(preference)를 사용하여 원하는 방식으로 마우스가 작동하도록 구성할 수 있습니다. 스퀵은 마우스와 여러분의 키보드에 있는 메타키를 사용자 지정화(customising)하기 위한 몇 가지 환경설정을 갖고 있습니다. 여러분은 World menu(월드메뉴)의 open item(열린 아이템)에서 환경설정 브라우저를 찾을 수 있습니다. 환경설정 브라우져에서, general category(일반 카테고리)는 노랑색과 파랑색 기능을 변환하는 옵션, swapMouseButtons(스왑마우스버튼)을 포함합니다.(그림 1.5를 보세요) Keyboard(키보드) 카테고리는 다양한 명령어 키들을 복사하기 위한 옵션들을 갖고 있습니다.
![]() 환경설정 브라우저를 열고, 검색상자(the search box)를 사용하여 swapMouseButtons (스왑 마우스 버튼)을 찾습니다.
환경설정 브라우저를 열고, 검색상자(the search box)를 사용하여 swapMouseButtons (스왑 마우스 버튼)을 찾습니다.
Notes
- ↑ http://SqueakByExample.org를 방문하셔서 사이드 바에 있는 “Download Squeak”을 찾아주십시오
- ↑ 우리는 “빨강-클릭”이라는 용어 사용을 피할 것이며, 그 대신 “클릭”이라는 용어를 사용하고 디폴트로 설정할 것입니다.

