| 1. VisualWorks 메인 런쳐 윈도우에서 System>>지정Parcel 언로드...메뉴를 선택해주십시오.
2. 사용환경에 따른 삭제를 위해 아래와 같이 Parcel을 선택해주십시오.
3. OK를 클릭해주십시오. 빈 카테고리를 삭제하고, 미선언을 퍼지해도 좋냐는 다이얼로그 박스가 표시됩니다. Yes를 선택해주십시오.
4. VisualWorks메인 런쳐 윈도우에서 시스템>>지정 Parcel 로드... 메뉴를 선택해주십시오.
5. 표시된 다이얼로그 박스에 Ruintime*을 입력하고 Runtime Packager를 선택해 OK를 클릭해주십시오.
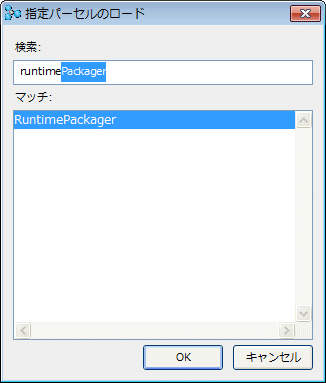 그림 14-3. Runtime Packager Parcel
6. 환경설정(시스템 메뉴)에서 윈도우 배치(룩 & 필 탭 안에)가 자동으로 설정되어있는 것을 확인해주십시오.
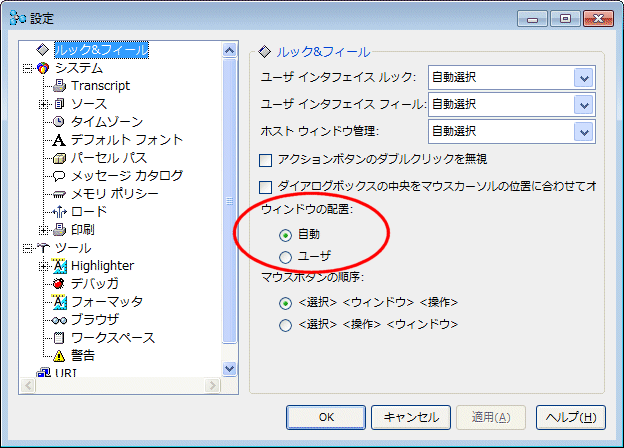 그림 14-4. 환경설정화면의 윈도우 배치>>자동설정
7. VisualWorks 메인 런쳐 윈도우에서 Tool>>Runtime Packager 메뉴를 선택해주십시오.
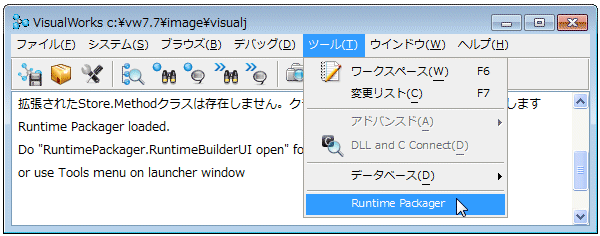 그림 14-5. 툴 메뉴의 Runtime Packager 선택지
8. Runtime Packeger는 패키지 처리를 스텝별로 실행하는 마법사형 어플리케이션입니다. 우측에 있는 체크 박스는 스텝의 순서와 상태를 나타내고 있습니다.
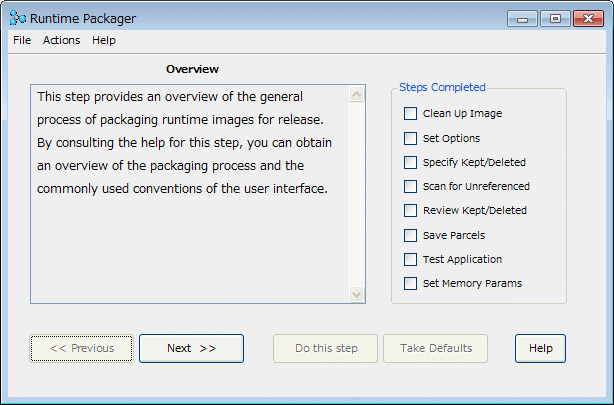 그림 14-6. Runtime Packager메인 윈도우
9. Next>>버튼을 클릭해주십시오.
10. Clean Up Image스텝의 Do This Step을 클릭해주십시오.
11. Yes를 클릭후, 의존 필드와 미선언 항목이 일람된 두 개의 윈도우가 표시됩니다(표시되지 않는 경우도 있습니다). 그냥 윈도우를 닫아주십시오.
12. 의존 필드 화면을 닫은 후, Clean Up Image 스텝에 체크 마크가 붙어있을 것입니다. Next>>버튼을 클릭해주십시오.
13. Set Option 스텝의 Do This Image를 클릭해주십시오.
아래와 같은 윈도우가 표시됩니다.
14. 아래의 정보를 입력해주십시오.
- Startup Class - WebLogGUI
- Startup Method - open
- Runtime Image Path Name - WebLogRuntime
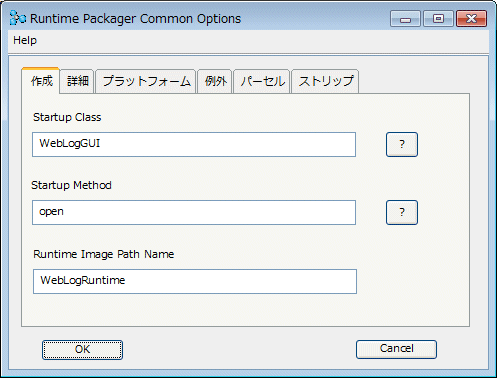 그림 14-9. 입력이 완료된 Set Option 윈도우 OK를 클릭해주십시오.
15. Set Option 트텝에 체크마크가 붙어있을 것입니다. Next>>버튼을 클릭해주십시오. Specify Classes and methods to keep 스텝의 Take Defaults를 클릭해주십시오.
16. Specify Kept / Deleted 스텝에 체크마크가 붙어있을 것입니다. Next>>버튼을 클릭해주십시오. Scan for Unreferenced Item스텝의 Do This Step을 클릭해주십시오.
이 스텝을 처리하기 위해서 진행화면이 표시됩니다. 메시지 박스에는 이 스텝의 요약이 표시됩니다. 이것은 문제가 없다는 사인입니다. OK를 클릭해주십시오.
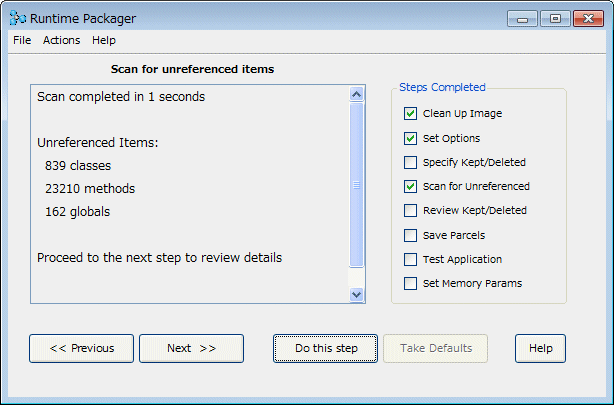 그림 14-10. Scan for Unreferenced Item 스텝에서의 요약 윈도우
17. Scan for Unreferenced 스텝에 체크 마크가 붙어있을 것입니다. Next>>버튼을 클릭해주십시오. Review kept classes and methods 스텝의 Do This Step을 클릭해주십시오.
큰 윈도우가 표시됩니다. 여기서는 close 버튼을 클릭해주십시오.
18. Review Kept/Deleted스텝에 체크마크가 붙어있을 것입니다. Next>>버튼을 클릭해주십시오. Save Runtime Loadable Parcels 스텝에서는 Do This Step과 Take Defaults 버튼이 사용할 수 없게 되어있습니다.
19. Next>>버튼을 클릭해주십시오. Save Parcles 스텝에 체크마크가 없을것입니다. 이것은 문제가 없습니다. Test Application 스텝의 Do This Step을 클릭해주십시오.
테스트 윈도우가 표시됩니다. Being Test를 클릭해주십시오.
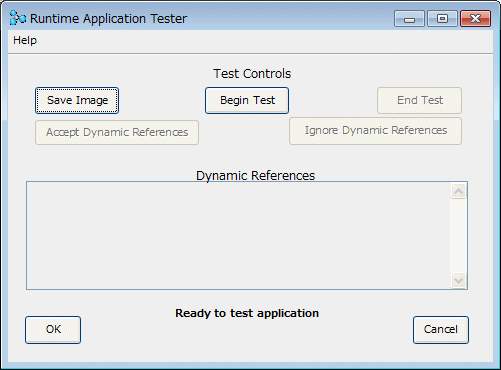 그림 14-11. Test Application 스텝의 테스트 윈도우 복수의 프로그레스 바가 표시된 후, 어플리케이션이 기동됩니다. 이것은 작업이 순조롭다는 의미의 사인입니다.
20. 기동된 어플리케이션을 닫아주십시오. End Test를 클릭해주십시오.
복수의 프로그레스 바가 표시된 후 테스트 윈도우로 돌아갑니다. OK를 클릭해주십시오.
21. Accept Dynamic References버튼을 클릭해주십시오.(상황에 따라서는 액티브 상태가 아닌 경우도 있습니다. 이 경우에는 클릭할 필요는 없습니다.)
22. Test Application스텝에 체크마크가 붙어있을 것입니다. Next>>버튼을 클릭해주십시오. Set Runtime Memory Parameters 스텝의 Take Defaults를 클릭해주십시오.
23. Set Runtime Memory Parameters 스텝에 체크마크가 붙어있을 것입니다. Next>>버튼을 클릭해주십시오. 이것은 마지막 스텝입니다.(Strip and Save Image) 이곳에서의 선택지는 하나입니다. Do This Step 버튼을 클릭해주십시오.
삭제한 클래스의 참조 윈도우를 닫아도 되냐는 다이얼로그 박스가 표시됩니다. Yes를 클릭해주십시오.
새로운 이미지 작성개시를 묻는 다이얼로그가 표시됩니다. OK를 클릭해주십시오.
24. 두 개의 윈도우가 표시됩니다. 첫 번째 윈도우는 이미지 생성 진척도를 나타내는 프로그레스 바 윈도우입니다. 두 번째 윈도우는 이미지가 생성된 후에 표시됩니다.
완성시, VisualWortks는 닫히고, 새로운 이미지가 생성됩니다. VisualWorks "표준" 디렉토리에 새로운 이미지가 있을 것입니다.
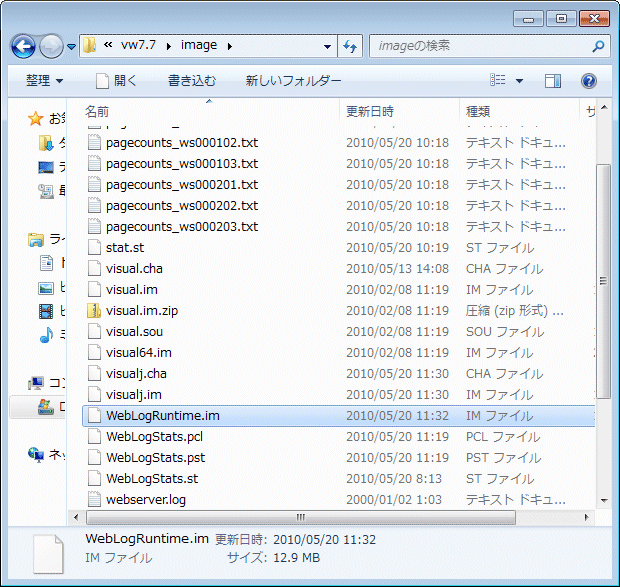 그림14-14. 파일 브라우저에서 새로운 이미지가 생성된 것을 확인.
25. 어플리케이션을 테스트하기 위해서는 VisualWorks 실행파일에 넘겨줄 패스를 현재 설정에서 WebLogRuntime.im으로 변경할 필요가 있습니다.
예를 들어, Windows에서는 아래와 같이 변경하게 되면 VisualWorks가 기동됩니다.
c:\vw7.7\bin\win\visual.exe visual.im
위의 내용을
c:\vw7.7\bin\win\visual.exe WebLogRuntime.im
이 내용으로 변경합니다.
어플리케이션은 자동적으로 실행을 개시할 것입니다.
|