| 1. System Browser 윈도우가 열려있는 경우엔 닫아주십시오. GUI페인터 툴이 열려있는 경우엔 그곳으로 되돌아가주십시오. 만일 닫혀있는 경우엔 WebLogGUI를 열어주십시오.(레슨 6의 스텝 12-15를 참조)
2. GUI페인터 툴에서 Tool>>Menu Editor 메뉴를 선택해주십시오.
3. 메뉴 에디터 윈도우에서 편집메뉴를 선택하고 신규항목을 선택하거나, 툴바 두 번째 버튼(활성화 되어있는 단 한 가지 버튼)을 클릭해주십시오.
4. 문자열 입력 필드에 외부 파일을 입력해주십시오. 탭 키를 눌러주십시오. 값 필드에 #file을 입력해주십시오.
5. 메뉴 에디터에서 편집 메뉴를 선택하고, 다시 신규항목을 선택하거나 툴바 두 번째 버튼을 클릭해주십시오.
6. 문자열 입력 필드에 화면을 입력해주십시오. 탭 키를 눌러주십시오. value 필드에 #screen을 입력해주십시오.
7. 메뉴 에디터에서 편집 메뉴를 선택해서 다시 신규항목을 선택하거나, 툴바 두 번째 버튼을 클릭해주십시오(이미 이 조작에 익숙해졌을 겁니다).
8. 문자열 입력 필드에 양쪽을 입력해주십시오. 캡 키를 눌러주십시오. value 필드에 #both를 입력해주십시오.
9. 메뉴 에디터에서 Menu>>Install을 선택하거나 툴바에서 첫번째 버튼을 클릭해주십시오.
10. 다음 다이얼로그 박스에서 다음 클래스에 인스톨에 표준으로 표시되는 WebLogGUI은 그대로 두어도 됩니다. 마지막 입력 필드(혹은 신규 셀렉터를 입력:)에 outputChoices를 입력하고 OK를 클릭해주십시오.
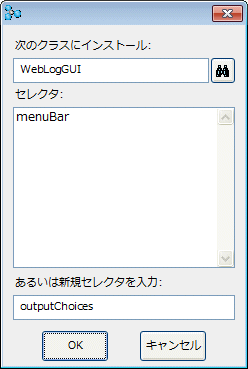 그림 11-4. WebLogGUI 클래스에 outputChoices메뉴를 인스톨
11. 메뉴 에디터를 닫아주십시오.
12. 캔버스의 logList 위젯 위에 메뉴버튼 위젯(상단 8번째)를 배치하고, 메뉴 버튼 위에 라벨을 배치합니다.
13. 아래 표에 따라 속성을 설정해주십시오.
| Entity
|
속성
|
설정
|
| 라벨
|
문자열
|
Results
|
| 메뉴 버튼
|
문자열
|
공백 그대로
|
| 메뉴 버튼
|
Aspect
|
#outputChoiceUI
|
| 메뉴 버튼
|
메뉴
|
#outputChoices
|
14. GUI페인터 툴로 돌아가주십시오. 메인 윈도우(위젯 일람에서 첫 엔티티)를 선택해주십시오. 배치/사이즈 탭을 클릭하고 윈도우 사이즈 변경을 반영하기 위해 아래와 같은 설정을 해주십시오.
- 어드벤스 라디오 버튼을 클릭해주십시오.
- 배치 아래 있는 첫 번째 라디오 버튼(시스템 표준)을 클릭해주십시오
- 사이즈 아래 있는 두 번째 라디오 버튼(지정 사이즈)를 클릭후, 지정 버튼을 클릭해주십시오
15. 인스톨 버튼을 클릭해주십시오
16. 메뉴 버튼을 선택하고, 지정 버튼을 클릭해 부십시오. 메뉴 버튼(outputChoiceUI)만 표시되어 있을 것입니다.
17. outputChoicesUI와 초기화를 추가 박스에 체크가 되어있는 것을 확인해주십시오. OK를 클릭해주십시오.
18. 메인 윈도우를 클릭(선택)하고 인스톨 버튼을 클릭해주십시오.
outputChoicesUI가 인스턴스 변수 일람에 자동적으로 추가됩니다.
19. GUI페인터 툴의 Browse 버튼을 클릭해주십시오. 인스턴스 탭이 선택된 것을 확인해주십시오. startWebLog 메서드를 아래와 같이 수정해주십시오.
startWebLog
aWebLog initialize.
aWebLog filter: filterUI value.
aWebLog logDirectory: logDirectoryUI value.
aWebLog maxPages: maxPagesUI value.
Cursor wait showWhile: [aWebLog start].
(outputChoiceUI value = #file) | (outputChoiceUI value = #both)
ifTrue: [aWebLog outputStats.].
(outputChoiceUI value = #screen) | (outputChoiceUI value = #both)
ifTrue: [logList list: aWebLog stats].
드롭다운의 선택을 조작하는 이 메서드에 대한 로직을 추가하면 모두 완료입니다. 세로줄(pipe)은 "논리OR" 을 의미합니다. 어느 한쪽의 조건이 참이면 문 전체가 참이 됩니다.
20. System Browser를 닫아주십시오. GUI페인터 툴의 윈도우 열기 버튼을 클릭해주십시오. 어플리케이션을 테스트합니다. 전부 동작하는 것을 확인해주십시오.
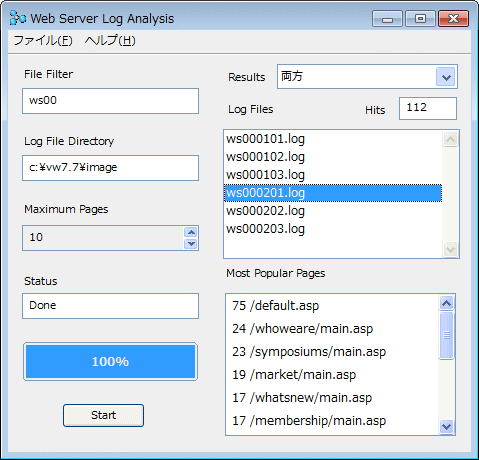 그림 11-6. 드롭다운으로 선택(메뉴 버튼)
21. System Browser 윈도우로 돌아가주십시오. 패키지 Pane(맨 좌측)에서 WebLogStats 패키지까지 스크롤해주십시오.
22. 패키지 Pane에서 WebLogStats를 클릭(선택)해주십시오. <오퍼레이트 클릭>후 Save to File을 선택해주십시오.
23. weblogstats_2_stage8.st를 입력해주십시오.
|