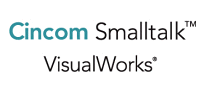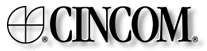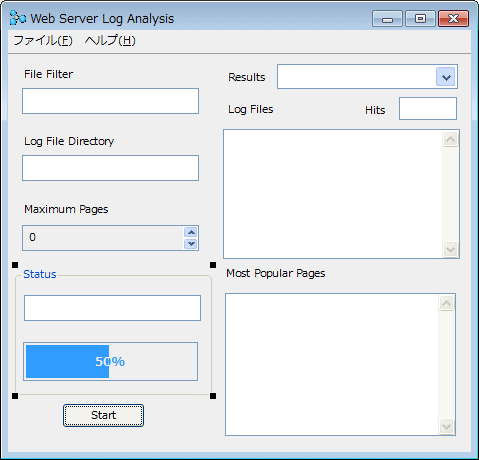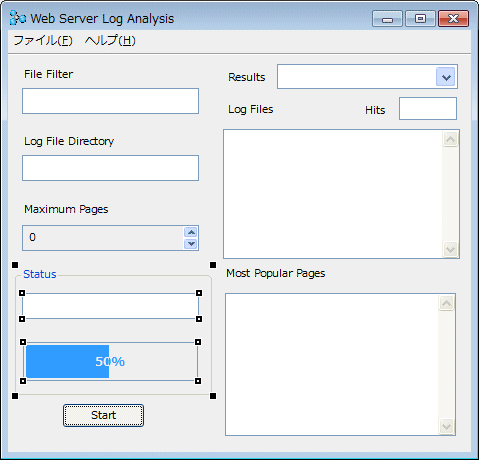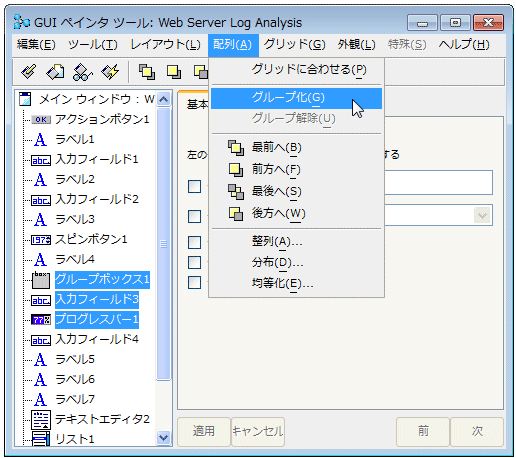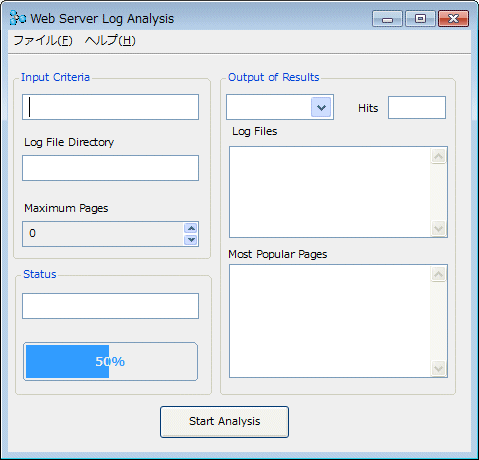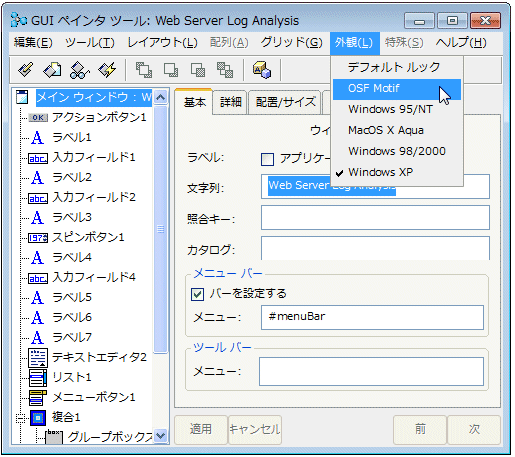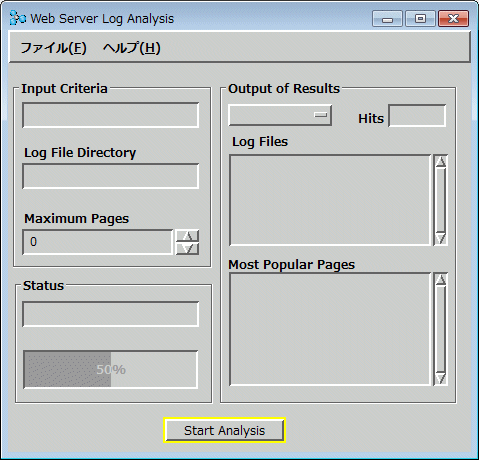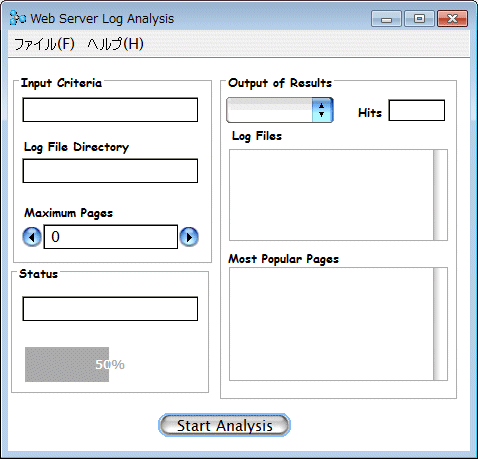VisualWorksTutorial2:Page13: Difference between revisions
Jump to navigation
Jump to search
Onionmixer (talk | contribs) (VisualWorksTutorial2 Page13 추가) |
Onionmixer (talk | contribs) (페이지 링크 숫자 수정) |
||
| Line 3: | Line 3: | ||
{| style="border: none; width:100%;" | {| style="border: none; width:100%;" | ||
|- style="text-align:center;font-weight:bold; font-style: normal;font-size:110%;" | |- style="text-align:center;font-weight:bold; font-style: normal;font-size:110%;" | ||
| colspan="2" | | 목차 | | | colspan="2" | | 목차 | 레슨11 | 레슨13 |<hr style="color:black;background-color:black;height:4px;"> | ||
|- | |- | ||
| style="text-align:right;width:60px;float:left;" | {{HeadImageOpenbook}} | | style="text-align:right;width:60px;float:left;" | {{HeadImageOpenbook}} | ||
| Line 101: | Line 101: | ||
* 캔버스를 다른 OS 형식으로 표시해 봄 | * 캔버스를 다른 OS 형식으로 표시해 봄 | ||
|- style="text-align:center;font-weight:bold; font-style: normal;font-size:120%;" | |- style="text-align:center;font-weight:bold; font-style: normal;font-size:120%;" | ||
| colspan="2" |<hr style="color:black;background-color:black;height:4px;"> | 목차 | | | colspan="2" |<hr style="color:black;background-color:black;height:4px;"> | 목차 | 레슨11 | 레슨13 | | ||
|} | |} | ||
Latest revision as of 16:30, 26 December 2012
|
웹로그의 통계2 레슨12 |