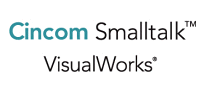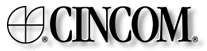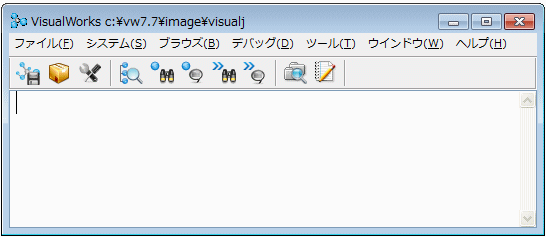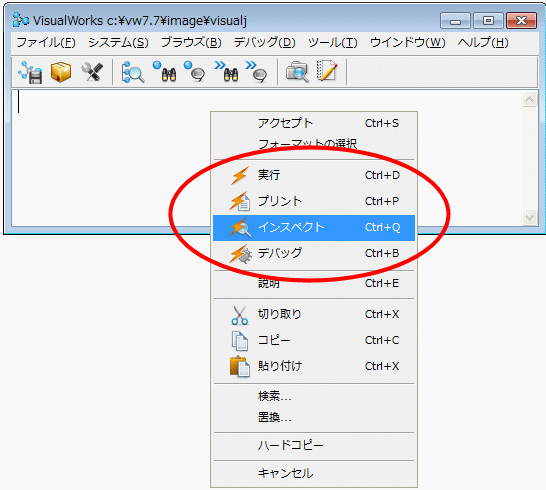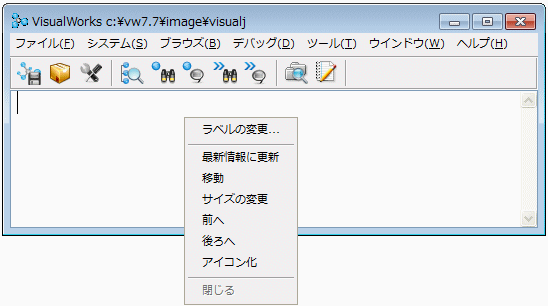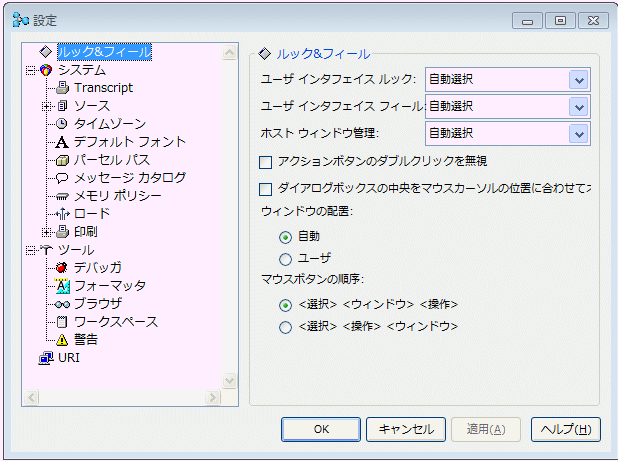VisualWorksTutorial1:Page02: Difference between revisions
Jump to navigation
Jump to search
Onionmixer (talk | contribs) (VisualWorksTutorial1 page02 추가) |
Onionmixer (talk | contribs) mNo edit summary |
||
| Line 16: | Line 16: | ||
|- | |- | ||
| style="text-align:right;width:60px;float:left;" | {{HeadImageDesign}} | | style="text-align:right;width:60px;float:left;" | {{HeadImageDesign}} | ||
| 아래 표는 마우스 버튼의 각 기능과 그에 대응하는 용도를 설명하고 있습니다. 튜토리얼에서는 {{HighlightBold|<조작>}}메뉴를 호출할 때 | | 아래 표는 마우스 버튼의 각 기능과 그에 대응하는 용도를 설명하고 있습니다. 튜토리얼에서는 {{HighlightBold|<조작>}}메뉴를 호출할 때 {{HighlightBold|오른쪽클릭}} 대신 {{HighlightBold|<오퍼레이트 클릭>}}이라는 지시를 사용합니다. 이것은 마우스 오른쪽 버튼을 클릭했을 때 어떤 설정을 했는지(교환 했는지 아닌지) 모르기 때문에 쓸모 없는 혼란을 피하기 위함입니다. | ||
{| class="wikitable" style="width:100%;" | {| class="wikitable" style="width:100%;" | ||
Revision as of 06:45, 4 December 2012
|
웹로그 통계 레슨 1 |