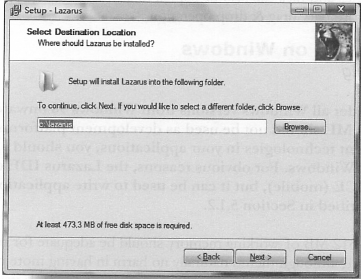LazarusCompleteGuide:2.2: Difference between revisions
Onionmixer (talk | contribs) (LCG 2.2 페이지 추가) |
Onionmixer (talk | contribs) (LCG 2.2 이탤릭 처리) |
||
| Line 3: | Line 3: | ||
{{HighlightBold|라자루스는 윈도우 98부터 시작해 모든 윈도우 버전에서 실행되지만 윈도우 98과 ME을 개발 플랫폼으로 사용해선 안 된다. 자신의 애플리케이션에 최신 기술을 실행하고자 하는 경우 윈도우도 최신 버전을 사용해야 한다. 명백한 이유로 라자루스 IDE는 윈도우 CE(모바일)에서 이용할 수 없지만 이를 이용해 윈도우 CE용 애플리케이션을 쓸 수는 있는데, 관련 내용은 5.1.2절에서 설명하도록 하겠다.}} | {{HighlightBold|라자루스는 윈도우 98부터 시작해 모든 윈도우 버전에서 실행되지만 윈도우 98과 ME을 개발 플랫폼으로 사용해선 안 된다. 자신의 애플리케이션에 최신 기술을 실행하고자 하는 경우 윈도우도 최신 버전을 사용해야 한다. 명백한 이유로 라자루스 IDE는 윈도우 CE(모바일)에서 이용할 수 없지만 이를 이용해 윈도우 CE용 애플리케이션을 쓸 수는 있는데, 관련 내용은 5.1.2절에서 설명하도록 하겠다.}} | ||
작업 메모리가 512MB인 컴퓨터라면 윈도우 XP에서 IDE를 실행하기에 충분하지만 작업 메모리가 이보다 크다고 해서 나쁠 건 없다. 프로세서는 IDE 작동 자체에 상대적으로 거의 영향을 미치지 않지만 느린 프로세서는 프로그램의 컴파일을 짜증날 정도로 느리게 만든다. 펜티엄 4 또는 그에 버금가는 프로세서라면 대부분 적당하다. 하드 디스크에는 IDE 설치를 위해 최소 500MB의 빈 공간이 있어야 한다. 추후 프로젝트에 필요한 공간도 필요할 것이므로 디스크 드라이브에 최소 1GB정도 공간을 비워둘 것을 권한다. 모니터 해상도는 라자루스 IDE를 표시하기 위해 최소 1024 x 768 픽셀이어야 한다. 더 낮은 해상도에서 라자루스를 실행하는 것은 가능하지만 이러한 조건에서는 효율적으로 작업하기가 불가능하다. 빠른 인터넷 속도는 설치 파일을 다운로드할 때뿐만 아니라 온라인 도움말에 접근할 경우에도 이점이 된다. 하지만 인터넷 연결이 라자루스를 설치하거나 작업하는 데 필수적인 요소는 아니다. 최신 라자루스 설치 파일을 얻는 가장 쉬운 방법은 웹사이트에서 다운로드하는 것이다. | 작업 메모리가 512MB인 컴퓨터라면 윈도우 XP에서 IDE를 실행하기에 충분하지만 작업 메모리가 이보다 크다고 해서 나쁠 건 없다. 프로세서는 IDE 작동 자체에 상대적으로 거의 영향을 미치지 않지만 느린 프로세서는 프로그램의 컴파일을 짜증날 정도로 느리게 만든다. 펜티엄 4 또는 그에 버금가는 프로세서라면 대부분 적당하다. 하드 디스크에는 IDE 설치를 위해 최소 500MB의 빈 공간이 있어야 한다. 추후 프로젝트에 필요한 공간도 필요할 것이므로 디스크 드라이브에 최소 1GB정도 공간을 비워둘 것을 권한다. 모니터 해상도는 라자루스 IDE를 표시하기 위해 최소 1024 x 768 픽셀이어야 한다. 더 낮은 해상도에서 라자루스를 실행하는 것은 가능하지만 이러한 조건에서는 효율적으로 작업하기가 불가능하다. 빠른 인터넷 속도는 설치 파일을 다운로드할 때뿐만 아니라 온라인 도움말에 접근할 경우에도 이점이 된다. 하지만 인터넷 연결이 라자루스를 설치하거나 작업하는 데 필수적인 요소는 아니다. 최신 라자루스 설치 파일을 얻는 가장 쉬운 방법은 웹사이트에서 다운로드하는 것이다. | ||
http://www.lazarus.freepascal.org 에서 좌측 상자에 표시된 두 개의 링크를 이용하면 된다. | http://www.lazarus.freepascal.org 에서 좌측 상자에 표시된 두 개의 링크를 이용하면 된다. ''Downloads''를 클릭하면 안정 버전으로 안내하고, Daily Snapshots를 누르면 snapshot으로 유도할 것이다. | ||
| Line 28: | Line 29: | ||
선택된 옵션은 실제 설치가 시작되기 전에 한 번 더 표시된다. 잘못 선택했다면 (설치 디렉터리가 올바르지 않은 경우) Back 버튼을 이용해 설정을 수정한다. | 선택된 옵션은 실제 설치가 시작되기 전에 한 번 더 표시된다. 잘못 선택했다면 (설치 디렉터리가 올바르지 않은 경우) ''Back'' 버튼을 이용해 설정을 수정한다. | ||
'Completing the Lazarus Setup Wizard' 화면이 나타나면 라자루스 설치가 성공적으로 완료된 것이다. 이제 시작 메뉴 엔트리 또는 바탕화면의 바로가기에서 라자루스를 시작할 수 있다. | 'Completing the Lazarus Setup Wizard' 화면이 나타나면 라자루스 설치가 성공적으로 완료된 것이다. 이제 시작 메뉴 엔트리 또는 바탕화면의 바로가기에서 라자루스를 시작할 수 있다. | ||
Latest revision as of 13:59, 4 February 2013
윈도우에 설치
라자루스는 윈도우 98부터 시작해 모든 윈도우 버전에서 실행되지만 윈도우 98과 ME을 개발 플랫폼으로 사용해선 안 된다. 자신의 애플리케이션에 최신 기술을 실행하고자 하는 경우 윈도우도 최신 버전을 사용해야 한다. 명백한 이유로 라자루스 IDE는 윈도우 CE(모바일)에서 이용할 수 없지만 이를 이용해 윈도우 CE용 애플리케이션을 쓸 수는 있는데, 관련 내용은 5.1.2절에서 설명하도록 하겠다.
작업 메모리가 512MB인 컴퓨터라면 윈도우 XP에서 IDE를 실행하기에 충분하지만 작업 메모리가 이보다 크다고 해서 나쁠 건 없다. 프로세서는 IDE 작동 자체에 상대적으로 거의 영향을 미치지 않지만 느린 프로세서는 프로그램의 컴파일을 짜증날 정도로 느리게 만든다. 펜티엄 4 또는 그에 버금가는 프로세서라면 대부분 적당하다. 하드 디스크에는 IDE 설치를 위해 최소 500MB의 빈 공간이 있어야 한다. 추후 프로젝트에 필요한 공간도 필요할 것이므로 디스크 드라이브에 최소 1GB정도 공간을 비워둘 것을 권한다. 모니터 해상도는 라자루스 IDE를 표시하기 위해 최소 1024 x 768 픽셀이어야 한다. 더 낮은 해상도에서 라자루스를 실행하는 것은 가능하지만 이러한 조건에서는 효율적으로 작업하기가 불가능하다. 빠른 인터넷 속도는 설치 파일을 다운로드할 때뿐만 아니라 온라인 도움말에 접근할 경우에도 이점이 된다. 하지만 인터넷 연결이 라자루스를 설치하거나 작업하는 데 필수적인 요소는 아니다. 최신 라자루스 설치 파일을 얻는 가장 쉬운 방법은 웹사이트에서 다운로드하는 것이다.
http://www.lazarus.freepascal.org 에서 좌측 상자에 표시된 두 개의 링크를 이용하면 된다. Downloads를 클릭하면 안정 버전으로 안내하고, Daily Snapshots를 누르면 snapshot으로 유도할 것이다.
안정 버전과 스냅숏 버전은 실행 가능한 설치 파일과 함께 공급된다. 해당 파일을 다운로드 하고 나면 파일을 더블클릭하여 설치를 시작한다.
윈도우 XP나 이후 버전에서 설치 시 관리자 권한을 필요로 한다. 비스타에서는 관리자조차 전체 시스템 접근이 허용되지 않는다는 사실을 명심하라. 설치 프로그램은 라자루스의 설치와 구성에 더해 프리 파스칼 컴파일러와 몇 가지 선택된 패키지를 설치한다. 여기서 한 가지 언급하자면, 설치된 컴파일러의 버전 번호를 설치 파일 이름에서 확인할 수 있다.
설치 언어는 윈도우의 언어 구성에 따라 좌우되므로 윈도우 기본 입력 언어로 구성된 언어가 라자루스 설치 언어로 제시될 것이다. 하지만 원한다면 다른 언어를 선택할 수 있다. 설치를 시작하기 전에 필요 없는 프로그램은 모두 닫기를 권한다.
하지만 현재 알려진 구체적인 비호환성 문제는 없다. 다음으로 라자루스를 설치할 디렉터리를 지정해야 한다. 기본 경로는 C:\lazarus 이지만 원하는 디렉터리 명을 사용자가 입력할 수 있다. \lazarus 는 자동으로 추가되기 때문에 C:\Program Files\lazarus 를 입력하면 프로그램 파일은 C:\Program Files\lazarus\lazarus 에 설치됨을 명심하라.
라자루스에서 사용하는 일부 보조 툴은 경로명에 공백 문자가 들어가면 문제가 발생하므로 공백은 가능한 한 피해야 한다. 표시된 경로명이 항시 실제 경로명과 동일하지는 않다는 점도 명심해야 한다. 예를 들어, 윈도우 비스타에서 언어를 독일어로 설정 시 C:\Program Files (공백이 포함됨)라는 디렉터리 명은 C:\Programme 로 표시될 것이다.
다음 단계는 일반 라자루스 파일 확장을 라자루스와 연계시키는 작업으로, 연계가 끝나면 해당 파일들은 윈도우 익스플로러에서 라자루스를 이용해 직접 열수 있다. 다른 프로그램이 동일한 확장을 이용하여 라자루스와의 연계가 바람직하지 않은 경우, 확장을 선택 해제할 수 있다. 윈도우 설치 프로그램의 32비트 버전을 이용 시, Qt 위젯-셋을 이용해 라자루스 IDE를 구축할 때 (윈도우에서) 필요한 DDL 파일을 설치할 수도 있다. 그렇다고 해서 실제 Qt 라이브러리를 설치할 필요가 없다는 의미는 아니다. 사용자는 문제를 일으키지 않고 Start 폴더에서 바로가기 기본 이름을 수락할 수 있다. 바로가기 이름에 버전 번호를 추가하길 원할 수도 있다. 설치 프로그램은 바탕화면에 라자루스의 바로가기를 생성할 수도 있다. 라자루스의 바로가기는 최소 두 가지 이유에서 유용한데, 먼저 추가 파라미터 또는 확장된 권한으로 라자루스를 쉽게 시작할 수 있다는 점이다. 바로가기는 프로그램이 설치되고 나서 원할 때 수동으로 생성할 수도 있다.
선택된 옵션은 실제 설치가 시작되기 전에 한 번 더 표시된다. 잘못 선택했다면 (설치 디렉터리가 올바르지 않은 경우) Back 버튼을 이용해 설정을 수정한다.
'Completing the Lazarus Setup Wizard' 화면이 나타나면 라자루스 설치가 성공적으로 완료된 것이다. 이제 시작 메뉴 엔트리 또는 바탕화면의 바로가기에서 라자루스를 시작할 수 있다.
64 비트 윈도우
윈도우 XP 이후 윈도우는 64 비트 버전으로 이용할 수 있다. 64 비트 운영체제는 4GB 이상의 작업 메모리를 효과적으로 이용하는 데에 필요하다. 라자루스 사용자로서 당신은 기본적으로 두 가지 옵션을 가진다: 라자루스 32 비트 버전을 이용해 윈도우 64 비트에서도 문제없이 실행되는 32 비트 애플리케이션을 생성하거나, 스냅숏과 안정 버전에서 이용할 수 있는 64 비트 버전을 이용하는 방법이다. 설치 절차는 32 비트 버전과 동일하다. 라자루스에서는 32 비트와 64 비트 애플리케이션을 모두 쓸 수 있기 때문에 결정은 이용 가능한 테스트 소프트웨어에 따라 좌우되어야 한다. 예를 들어, 데이터베이스 애플리케이션을 개발하길 원하는데 로컬로 설치된 데이터베이스 서버와 관련 클라이언트 라이브러리를 시험(testing)에 이용할 수 있는 경우 클라이언트 라이브러리가 결정 요인이 되어야 하는데, 이는 64 비트 애플리케이션은 32 비트 라이브러리로 접근이 불가하며 그 반대도 불가능하기 때문이다. 32 비트 라이브러리를 이용할 수 있는 경우 라자루스 32 비트 버전을 사용해야 한다.
라자루스 제거하기
설치 프로그램은 라자루스를 제거하기 위한 바로가기도 시작 메뉴에 생성한다. 라자루스 설치 디렉터리에 파일 몇 개는 라자루스가 제거된 이후에도 남는 현상이 발생할지도 모른다. 이러한 이유로 사용자는 프로그램을 제거한 후에도 디렉터리를 항시 확인하여 남은 파일을 수동으로 제거해야 한다.
설치된 패키지나 경로 설정의 목록과 같은 일부 설정은 최근 사용자의 사용자 디렉터리에 보관되는데, 윈도우 2000/XP에서는 다음을 경로로 하며,
C:\Documents and Settings\user_name\Local Settings\Application Data\lazarus,
윈도우 비스타 또는 이후 버전에서는 다음을 경로로 한다.
C:\Users\user_name\AppData\Local\lazarus.
목록이 저장되면, 라자루스를 재설치 시 기존 구성 설정으로 IDE를 복원시킬 때 재컴파일 한 번이면 모두 해결된다는 장점이 있다. 하지만 라자루스 새 버전이 기존에 설치된 버전과 다른 경우에는 문제가 발생하는데, 컴파일러와 관련해 버전 간 차이가 있는 경우를 예로 들 수 있겠다. 이러한 경우, 오래된 구성이 오류 메시지로 이어질 것이다. 라자루스 새 버전을 설치하길 원하는 경우 먼저 사용자 디렉터리에서 엔트리를 확인한 후 필요 시 삭제해야 한다.