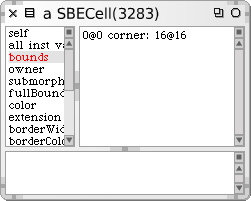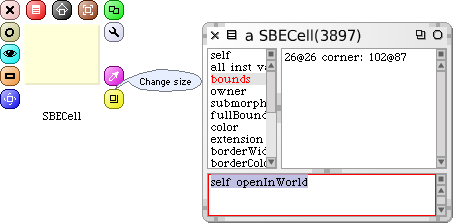SqueakByExample:2.5: Difference between revisions
Jump to navigation
Jump to search
Onionmixer (talk | contribs) (스타일 오류 수정) |
Onionmixer (talk | contribs) mNo edit summary |
||
| (11 intermediate revisions by the same user not shown) | |||
| Line 1: | Line 1: | ||
== | ==객체 점검하기== | ||
이제부터 새로운 SBCcell 객체를 만들고 그 객체를 점검함으로써, 작성한 코드의 효과를 테스트할 수 있습니다. | |||
{{CommentSqueak| | {{CommentSqueak|워크스페이스를 여십시오. {{HighlightBold|SBECell new}} 구문을 입력하고 {{Template:HighlightGray|inspect it}}을 실행하십시오.}} | ||
Inspector 의 왼쪽 pane 은 인스턴스 변수의 목록을 보여줍니다. 여러분이 하나의 변수를 선택하면(bounds를 선택해보십시오), 인스턴스 변수의 값을 오른쪽 pane 에 보여줍니다. 인스턴스 변수의 값을 바꾸기기 위해 Inspector 를 사용할 수 있습니다. | |||
{{CommentSqueak|{{HighlightBold| | {{CommentSqueak|{{HighlightBold|bounds}}의 값을 {{HighlightBold|0@0 corner:50@50}} 으로 바꾸고 {{Template:HighlightGray|accept}} 하십시오.}} | ||
[[image:SBECellInspector.png|none|251px|thumb|그림 2.6: SBEcell | [[image:SBECellInspector.png|none|251px|thumb|그림 2.6: SBEcell 객체를 검사하기 위해 사용된 Inspector ]] | ||
Inspector 의 하단 창은 작은 워크스페이스입니다. 이 워크스페이스에서 의사 변수 self 는 점검중인 객체에 바인딩되어 있기 때문에 유용합니다. | |||
{{CommentSqueak| | {{CommentSqueak|하단 창에서 {{HighlightBold|Self openInWorld}}를 입력하고, {{Template:HighlightGray|do it}}을 실행하십시오.}} | ||
Cell 은 bounds가 나타나야 한다고 언급하는 위치에 정확하게 화면 상단 왼쪽 구석에 반드시 나타나야 합니다. 모픽 할로를 불러오기 위해 Cell 에서 파랑-클릭을 하십시오. 갈색 손잡이(상단 오른쪽 옆)로 Cell 을 옮기고, (하단-오른쪽의) 노랑 손잡이로 크기 조절 하십시오. Inspector 가 보고한 bound도 어떻게 바뀌는지 확인하기 바랍니다. | |||
[[image:SBECellResize.png|none|453px|thumb|그림 2.7: | [[image:SBECellResize.png|none|453px|thumb|그림 2.7: 칸 크기 조절]] | ||
{{CommentSqueak|분홍 손잡이의 x 를 눌러 칸을 지우십시오.}} | |||
==Notes== | ==Notes== | ||
Latest revision as of 14:32, 18 July 2018
객체 점검하기
이제부터 새로운 SBCcell 객체를 만들고 그 객체를 점검함으로써, 작성한 코드의 효과를 테스트할 수 있습니다.
![]() 워크스페이스를 여십시오. SBECell new 구문을 입력하고 inspect it을 실행하십시오.
워크스페이스를 여십시오. SBECell new 구문을 입력하고 inspect it을 실행하십시오.
Inspector 의 왼쪽 pane 은 인스턴스 변수의 목록을 보여줍니다. 여러분이 하나의 변수를 선택하면(bounds를 선택해보십시오), 인스턴스 변수의 값을 오른쪽 pane 에 보여줍니다. 인스턴스 변수의 값을 바꾸기기 위해 Inspector 를 사용할 수 있습니다.
![]() bounds의 값을 0@0 corner:50@50 으로 바꾸고 accept 하십시오.
bounds의 값을 0@0 corner:50@50 으로 바꾸고 accept 하십시오.
Inspector 의 하단 창은 작은 워크스페이스입니다. 이 워크스페이스에서 의사 변수 self 는 점검중인 객체에 바인딩되어 있기 때문에 유용합니다.
![]() 하단 창에서 Self openInWorld를 입력하고, do it을 실행하십시오.
하단 창에서 Self openInWorld를 입력하고, do it을 실행하십시오.
Cell 은 bounds가 나타나야 한다고 언급하는 위치에 정확하게 화면 상단 왼쪽 구석에 반드시 나타나야 합니다. 모픽 할로를 불러오기 위해 Cell 에서 파랑-클릭을 하십시오. 갈색 손잡이(상단 오른쪽 옆)로 Cell 을 옮기고, (하단-오른쪽의) 노랑 손잡이로 크기 조절 하십시오. Inspector 가 보고한 bound도 어떻게 바뀌는지 확인하기 바랍니다.