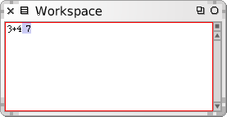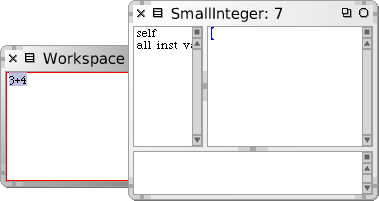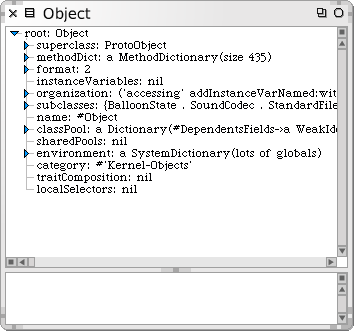SqueakByExample:1.5: Difference between revisions
Onionmixer (talk | contribs) (용어수정) |
Onionmixer (talk | contribs) (책 검수) |
||
| (One intermediate revision by the same user not shown) | |||
| Line 1: | Line 1: | ||
==키보드 단축키== | ==키보드 단축키== | ||
표현식을 처리하기 위해, 항상 노랑 버튼 메뉴를 불러올 필요는 없습니다. 그 대신, 키보드 단축키를 | 표현식을 처리하기 위해, 항상 노랑 버튼 메뉴를 불러올 필요는 없습니다. 그 대신, 키보드 단축키를 사용하면 됩니다. | ||
메뉴에 괄호로 묶은 표현이 있습니다. | 메뉴에 괄호로 묶은 표현이 있습니다. 사용자가 보유한 플랫폼에 따라, 수정자 키(modifier key: control, alt, command 또는 meta키. meta키는 super키라고도 부릅니다.)중 하나를 눌러야 합니다. (우리는 이 키들을 CMD-KEY 라고 하겠습니다.) | ||
| Line 10: | Line 10: | ||
{{Template:HighlightGray|do it}} 뿐만 아니라 {{Template:HighlightGray|print it}}, {{Template:HighlightGray|inspect it}}, {{Template:HighlightGray|explore it}} 도 | {{Template:HighlightGray|do it}} 뿐만 아니라 {{Template:HighlightGray|print it}}, {{Template:HighlightGray|inspect it}}, {{Template:HighlightGray|explore it}} 도 있습니다. 이들 각각을 간단하게 살펴 보겠습니다. | ||
| Line 16: | Line 16: | ||
아무 일도 일어나지 | 아무 일도 일어나지 않았다는 것에 놀라지 마십시오! 방금 하신 일은 + 메시지와 인자 4 를 숫자 3 에 보냈을 뿐입니다. 보통 7 이라는 결과로 처리한 후에 되돌려주지만, Workspace 는 이 답을 가지고 무엇을 해야 할 지 모르기 때문에, 그 Workspace 는 단순히 이 답을 내보냈습니다. | ||
만약 결과를 | 만약 결과를 보고 싶다면, 이전에 했던 작업 대신에 {{Template:HighlightGray|print it}} 을 실행하셔야 합니다. {{Template:HighlightGray|print it}}은 실제로 구문에 대한 컴파일 작업과 실행 작업을 한 후 printString 메시지를 결과로 내보내며, 결과 문자열을 표시합니다. | ||
| Line 39: | Line 39: | ||
이제 SmallInteger:7 (그림 1.12)이라는 제목을 가진 Inspector 라는 새로운 창을 보실 것입니다. 이 Inspector 창은 시스템의 모든 객체를 탐색하고 상호작용할 수 있게 하는 굉장히 유용한 도구입니다. 제목에서는 | 이제 SmallInteger:7 (그림 1.12)이라는 제목을 가진 Inspector 라는 새로운 창을 보실 것입니다. 이 Inspector 창은 시스템의 모든 객체를 탐색하고 상호작용할 수 있게 하는 굉장히 유용한 도구입니다. 창의 제목에서는 7 이 SmallInteger 클래스의 인스턴스라는 점을 알려주고 있습니다. | ||
왼쪽 패널은 객체의 인스턴스 변수를 검색할 수 있게 해주며, | 왼쪽 패널은 객체의 인스턴스 변수를 검색할 수 있게 해주며, 선택된 변수의 값은 오른쪽 패널에 나타납니다. 아래쪽의 패널은 메시지를 객체에 보내기 위해 표현식을 쓰는 용도로 사용할 수 있습니다. | ||
| Line 59: | Line 59: | ||
이 탐색기는 Inspector 창과 유사하지만, 복잡한 | 이 탐색기는 Inspector 창과 유사하지만, 복잡한 객체를 트리 모양으로 보여줍니다. 지금의 경우 우리가 보고 있는 객체는 '''Object''' 클래스입니다. 이 클래스에 저장된 모든 정보를 직접 볼 수 있으며, 그 정보의 모든 부분을 쉽게 찾아볼 수 있습니다. | ||
| Line 65: | Line 65: | ||
==Notes== | ==Notes== | ||
<references /> | <references /> | ||
[[Category:SqueakByExample]] | [[Category:SqueakByExample]] | ||
Latest revision as of 07:25, 12 August 2017
키보드 단축키
표현식을 처리하기 위해, 항상 노랑 버튼 메뉴를 불러올 필요는 없습니다. 그 대신, 키보드 단축키를 사용하면 됩니다.
메뉴에 괄호로 묶은 표현이 있습니다. 사용자가 보유한 플랫폼에 따라, 수정자 키(modifier key: control, alt, command 또는 meta키. meta키는 super키라고도 부릅니다.)중 하나를 눌러야 합니다. (우리는 이 키들을 CMD-KEY 라고 하겠습니다.)
![]() Workspace 창에서 구문을 다시 처리해보십시오. 대신 키보드 단축키 CMD-d를 사용하십시오.
Workspace 창에서 구문을 다시 처리해보십시오. 대신 키보드 단축키 CMD-d를 사용하십시오.
do it 뿐만 아니라 print it, inspect it, explore it 도 있습니다. 이들 각각을 간단하게 살펴 보겠습니다.
![]() 계산식 3+4를 Workspace 에 타이핑하십시오. 이제 키보드 단축키로 do it을 실행하십시오.
계산식 3+4를 Workspace 에 타이핑하십시오. 이제 키보드 단축키로 do it을 실행하십시오.
아무 일도 일어나지 않았다는 것에 놀라지 마십시오! 방금 하신 일은 + 메시지와 인자 4 를 숫자 3 에 보냈을 뿐입니다. 보통 7 이라는 결과로 처리한 후에 되돌려주지만, Workspace 는 이 답을 가지고 무엇을 해야 할 지 모르기 때문에, 그 Workspace 는 단순히 이 답을 내보냈습니다.
만약 결과를 보고 싶다면, 이전에 했던 작업 대신에 print it 을 실행하셔야 합니다. print it은 실제로 구문에 대한 컴파일 작업과 실행 작업을 한 후 printString 메시지를 결과로 내보내며, 결과 문자열을 표시합니다.
![]() 3+4 를 선택하고 print it(CMD-P)을 실행하십시오
3+4 를 선택하고 print it(CMD-P)을 실행하십시오
이번에는 기대하던 결과를 볼 수 있습니다 (그림 1.11)
3 + 4 ⇒ 7
이 책에서 ⇒ 기호는 print it을 실행할 때, 주어진 결과를 내보내는 특정 스퀵 계산식의 일부를 나타내는 약속입니다.
![]() 강조된 텍스트 7을 지우십시오(스퀵은 선택을 해야 delete키를 누를 수 있게 해줍니다). 3+4를 다시 선택하고 이번에는 inspect it (CMD-i)을 실행하십시오.
강조된 텍스트 7을 지우십시오(스퀵은 선택을 해야 delete키를 누를 수 있게 해줍니다). 3+4를 다시 선택하고 이번에는 inspect it (CMD-i)을 실행하십시오.
이제 SmallInteger:7 (그림 1.12)이라는 제목을 가진 Inspector 라는 새로운 창을 보실 것입니다. 이 Inspector 창은 시스템의 모든 객체를 탐색하고 상호작용할 수 있게 하는 굉장히 유용한 도구입니다. 창의 제목에서는 7 이 SmallInteger 클래스의 인스턴스라는 점을 알려주고 있습니다.
왼쪽 패널은 객체의 인스턴스 변수를 검색할 수 있게 해주며, 선택된 변수의 값은 오른쪽 패널에 나타납니다. 아래쪽의 패널은 메시지를 객체에 보내기 위해 표현식을 쓰는 용도로 사용할 수 있습니다.
![]() 7이 있는 Inspector 창의 하단 패널에 self squared를 입력하고 Print it을 실행하십시오.
7이 있는 Inspector 창의 하단 패널에 self squared를 입력하고 Print it을 실행하십시오.
![]() Inspector 를 닫으십시오. Workspace 창에 Object 구문을 입력하고 이번에는 explore it (CMD-I, 대문자 i 입니다)을 실행하십시오.
Inspector 를 닫으십시오. Workspace 창에 Object 구문을 입력하고 이번에는 explore it (CMD-I, 대문자 i 입니다)을 실행하십시오.
이번에는 Object라고 라벨이 붙은 ▷root: object 텍스트가 들어있는 창을 보실 것입니다. 창을 펼치기 위해 삼각형 모양(그림 1:13)을 클릭하십시오.
이 탐색기는 Inspector 창과 유사하지만, 복잡한 객체를 트리 모양으로 보여줍니다. 지금의 경우 우리가 보고 있는 객체는 Object 클래스입니다. 이 클래스에 저장된 모든 정보를 직접 볼 수 있으며, 그 정보의 모든 부분을 쉽게 찾아볼 수 있습니다.