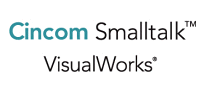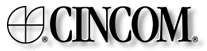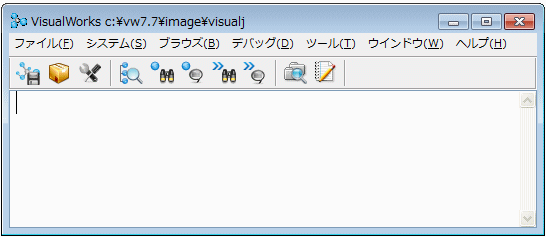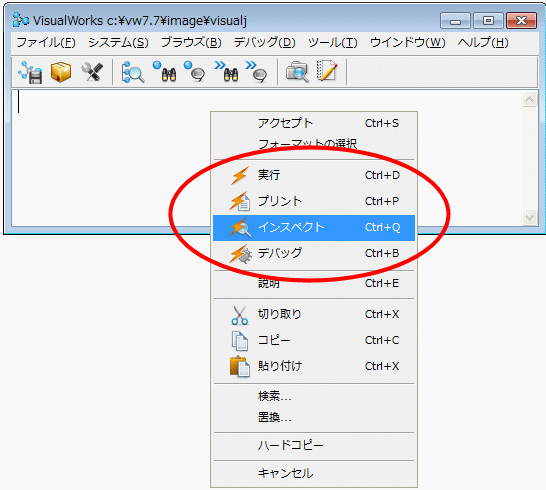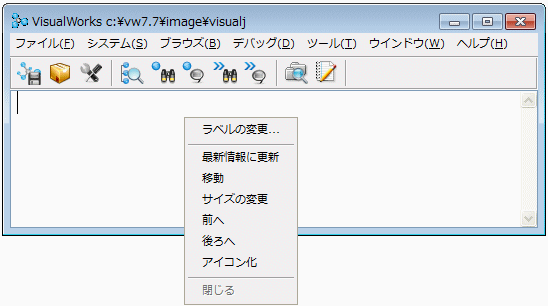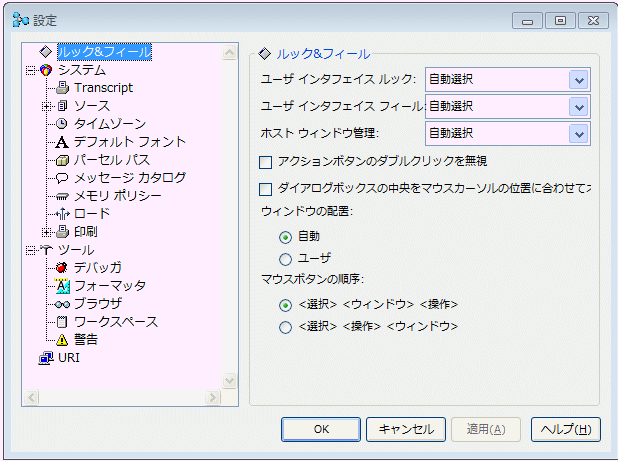VisualWorksTutorial1:Page02: Difference between revisions
Jump to navigation
Jump to search
Onionmixer (talk | contribs) (새 문서: {{CincomTop|{{CincomSmalltalkHeadBanner|웹로그 통계 레슨 1|마우스의 설정}}}} {| style="border: none; width:100%;" |- style="text-align:center;font-weight:bold; font-styl...) |
Onionmixer (talk | contribs) mNo edit summary |
||
| (3 intermediate revisions by the same user not shown) | |||
| Line 5: | Line 5: | ||
| colspan="2" | | 목차 | 레슨2 |<hr style="color:black;background-color:black;height:4px;"> | | colspan="2" | | 목차 | 레슨2 |<hr style="color:black;background-color:black;height:4px;"> | ||
|- | |- | ||
| style="text-align:right;width:60px;float:left;" | {{ | | style="text-align:right;width:60px;float:left;" | {{HeadImageOpenbook}} | ||
| | | VisualWorks의 개발환경에서 마우스는 주로 세 가지 역할을 가지고 있습니다. | ||
* 선택, 텍스트 반전 | |||
* {{HighlightBold|<조작>}} 팝업메뉴 표시 | |||
* {{HighlightBold|<윈도우>}} 팝업메뉴 표시 | |||
3버튼 마우스를 사용하지 않는 경우라 할지라도 마우스 기능은 세 가지가 있습니다. 이 세가지 기능 가운데 텍스트 선택이나 {{HighlightBold|<조작>}}표시는 매우 중요합니다. 텍스트의 선택은, 다른 어플리케이션에서 텍스트를 선택하는 것과 같은 동작(왼쪽 버튼)입니다. 그리고 {{HighlightBold|<조작>}}메뉴를 불러오는 방법(마우스 버튼)은 각각 설정할 수 있습니다. | |||
|- | |- | ||
| style="text-align:right;width:60px;float:left;" | {{ | | style="text-align:right;width:60px;float:left;" | {{HeadImageCertifacate}} | ||
|이 | |{{CincomSmalltalkGreenBigFont|이 레슨에서는 <조작>메뉴와 <윈도우>메뉴 호출과, 마우스버튼 기능을 원하는 버튼으로 교환하는 방법을 설명하겠습니다}} | ||
|- | |||
| style="text-align:right;width:60px;float:left;" | {{HeadImageDesign}} | |||
| 아래 표는 마우스 버튼의 각 기능과 그에 대응하는 용도를 설명하고 있습니다. 튜토리얼에서는 {{HighlightBold|<조작>}}메뉴를 호출할 때 {{HighlightBold|오른쪽클릭}} 대신 {{HighlightBold|<오퍼레이트 클릭>}}이라는 지시를 사용합니다. 이것은 마우스 오른쪽 버튼을 클릭했을 때 어떤 설정을 했는지(교환 했는지 아닌지) 모르기 때문에 쓸모 없는 혼란을 피하기 위함입니다. | |||
{| class="wikitable" style="width:100%;" | |||
|-style="color:black;background-color:#88DDFF;" | |||
| style="text-align:center;width:7%;" | {{HighlightBold|버튼}} | |||
| style="text-align:center;width:13%;" | {{HighlightBold|기능}} | |||
| style="text-align:center;width:80%;" | {{HighlightBold|기술}} | |||
|-style="color:black;background-color:white;" | |||
| style="text-align:center;width:7%;" | {{HighlightBold|왼쪽}} | |||
| style="text-align:center;width:13%;" | {{HighlightBold|<선택>}} | |||
| style="text-align:left;width:80%;" | {{HighlightBold|<선택>}} 또는 마우스 왼쪽 버튼은, 윈도우나 메뉴를 선택하거나 텍스트 커서를 배치, 혹은 텍스트 반전 등에 사용합니다. 주로 이 버튼을 사용하게 됩니다. | |||
|-style="color:black;background-color:white;" | |||
| style="text-align:center;width:7%;" | {{HighlightBold|가운데}} | |||
| style="text-align:center;width:13%;" | {{HighlightBold|<조작>}} | |||
| style="text-align:left;width:80%;" | {{HighlightBold|<조작>}} 또는 중앙버튼은 현재 뷰나 선택에 대응하여 적절한 조작용 팝업메뉴를 표시합니다. 표시되는 메뉴는 {{HighlightBold|<조작>}}(오퍼레이트) 메뉴라 불리우며, {{HighlightBold|<선택>}}버튼과 같이 자주 사용됩니다. | |||
|-style="color:black;background-color:white;" | |||
| style="text-align:center;width:7%;" | {{HighlightBold|오른쪽}} | |||
| style="text-align:center;width:13%;" | {{HighlightBold|<윈도우>}} | |||
| style="text-align:left;width:80%;" | {{HighlightBold|<윈도우>}} 또는 오른쪽 버튼은 거의 사용되지 않습니다. 이동이나 종료 등, 어떠한 VisualWorks 윈도우(다이얼로그는 예외)라도 실행 가능한 액션메뉴를 표시합니다. | |||
|} | |||
Macintosh같이 원버튼 마우스에서는 아래 표와 같이 사용합니다. | |||
{| class="wikitable" style="width:100%;" | |||
|-style="color:black;background-color:#88DDFF;" | |||
| style="text-align:center;width:25%;" | {{HighlightBold|기능}} | |||
| style="text-align:center;width:75%;" | {{HighlightBold|기술}} | |||
|-style="color:black;background-color:white;" | |||
| style="text-align:center;width:25%;" | {{HighlightBold|<선택>}} | |||
| style="text-align:center;width:75%;" | 아무것도 같이 눌려지지 않은 상태의 버튼은 {{HighlightBold|<선택>}} 버튼 입니다. | |||
|-style="color:black;background-color:white;" | |||
| style="text-align:center;width:25%;" | {{HighlightBold|<조작>}} | |||
| style="text-align:center;width:75%;" | {{HighlightBold|<Option>}}키와 {{HighlightBold|<선택>}}버튼을 동시에 누릅니다. | |||
|-style="color:black;background-color:white;" | |||
| style="text-align:center;width:25%;" | {{HighlightBold|<윈도우>}} | |||
| style="text-align:center;width:75%;" | {{HighlightBold|<Command>}}키와 {{HighlightBold|<선택>}}버튼을 동시에 누릅니다. | |||
|} | |} | ||
그러면 당신의 마우스 버튼을 정하도록 합시다. | |||
| style="text-align: | |- | ||
| style="text-align:center; | | style="text-align:right;width:60px;float:left;" | {{HeadImageSteps}} | ||
| 1. VisualWorks런쳐 화면(그림 1-1참조)의 툴바 아래 공간으로 마우스를 이동시켜주십시오 | |||
[[image:cincom_tutorial1_fig11.gif|none|546px|thumb|그림 1-1. VisualWorks런쳐 화면]] | |||
툴바 아래 공간은 {{HighlightBold|시스템 트랜스크립트(System Transcript)}}라 불립니다. 일반적으로는 {{HighlightBold|트랜스크립트(Transcript)}}라고 부릅니다. 이 경우에는 통상 디버그(화면출력)로 사용됩니다. 또한, 이 경우에는 코드를 실행시킬 수 있습니다. | |||
2. 마우스가 {{HighlightBold|트랜스크립트}}에 있는 상태에서 오른쪽 버튼을 클릭해주십시오. 당신의 OS에 따라서 두 가지 메뉴중에 한 가지가 표시됩니다. 표시하고 싶은 메뉴(Smalltalk에서 자주 사용되는)는 아래 메뉴 항목을 포함한 메뉴입니다.(그림 1-2 참조) | |||
* 실행 | |||
* 프린트 | |||
* 인스펙트(inspect) | |||
* 디버그 | |||
[[image:cincom_tutorial1_fig12.gif|none|546px|thumb|그림 1-2. <조작>메뉴]] | |||
3. 만일 이 메뉴(<조작>메뉴)가 표시되지 않는다면 아마도 <윈도우>메뉴(그림 1-3 참조)가 표시되어있을 것입니다. | |||
[[image:cincom_tutorial1_fig13.gif|none|548px|thumb|그림 1-3. <윈도우>메뉴]] | |||
4. 오른쪽 마우스 버튼을 클릭해서 {{HighlightBold|<윈도우>}}메뉴가 표시된 경우, {{HighlightBold|CTRL}}키를 누르면서 오른쪽 버튼을 클릭해주십시오. 혹은, 마우스에 휠 버튼이 있을 경우엔 휠 버튼을 클릭해주십시오. | |||
5. 버튼 설정을 바꾸기 위해서는 VisualWorks {{HighlightBold|메인 런쳐}} 화면(그림 1 참조)에서 {{HighlightBold|시스템>>환경설정}}을 선택한 후, 왼쪽 리스트에서 {{HighlightBold|룩&필(Look and feel)}}를 클릭해주십시오. 그림 1-4와 같은 화면이 표시될 것입니다. | |||
[[image:cincom_tutorial1_fig14.gif|none|618px|thumb|그림 1-4. 환경설정 >> Look & Feel]] | |||
6. 마우스버튼 순서를 변경하기 위해서 우측 메뉴에서 원하는 메뉴를 선택한 후에 {{HighlightBold|적용}} 버튼을 클릭해주십시오. 그리고 설정 화면을 {{HighlightBold|닫아}}주십시오. | |||
|- | |||
| style="text-align:right;width:60px;float:left;" | {{HeadImageCertifacate}} | |||
| <font style="text-align:center;font-weight:bold; font-style: normal;font-size:110%;">정리</font> | |||
{{HighlightBold|아래와 같은 내용을 학습하였습니다}} | |||
*3버튼 마우스의 기능과 용도를 확인 | |||
*마우스 오른쪽과 중앙 버튼의 역할과 교환 | |||
|- style="text-align:center;font-weight:bold; font-style: normal;font-size:120%;" | |||
| colspan="2" |<hr style="color:black;background-color:black;height:4px;"> | 목차 | 레슨2 | | |||
|} | |} | ||
Latest revision as of 10:40, 4 December 2012
|
웹로그 통계 레슨 1 |