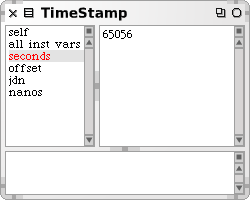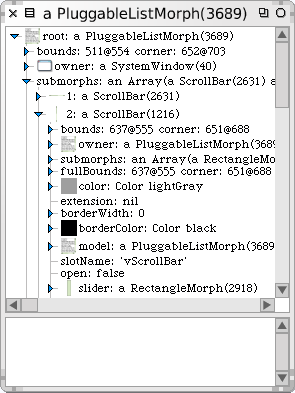SqueakByExample:6.4: Difference between revisions
Onionmixer (talk | contribs) (변역수정) |
Onionmixer (talk | contribs) (용어수정) |
||
| Line 1: | Line 1: | ||
==인스펙터와 익스플로러== | ==인스펙터와 익스플로러== | ||
다른프로그래밍 환경과 스몰토크의 차이점중 하나는, 스몰토크는 당신을 정적 코드의 세계가 아니라, window를 제공하는 | 다른프로그래밍 환경과 스몰토크의 차이점중 하나는, 스몰토크는 당신을 정적 코드의 세계가 아니라, window를 제공하는 객체의 세계로 초대합니다. 이렇게 제공되는 객체들은 전부 다 프로그래머가 검사하고 바꿀 수 있습니다-비록 시스템에 대한 기본 객체를 변경할 때는 주의점이 있지만요. 어떤 실험을 해도 상관없습니다만, 실험전에는 현재 이미지를 먼저 저장하는걸 잊지마세요! | ||
| Line 15: | Line 15: | ||
그림 6.20 처럼 생긴 창이 나타납니다. 이것을 인스펙터<sup>inspector</sup>라고 하며, 특정 | 그림 6.20 처럼 생긴 창이 나타납니다. 이것을 인스펙터<sup>inspector</sup>라고 하며, 특정 객체의 내부에 존재하는 windows로 생각해도 됩니다. 인스펙터에서 참조하는 인스턴스는 TimeStamp now 프로그램식을 실행하는 시점에서 만들어지는 바로 그 instance 가 됩니다. | ||
창의 제목 표시줄은 정밀 검사할 | 창의 제목 표시줄은 정밀 검사할 객체의 클래스를 표시합니다. 만약 왼쪽 상단패널의 위에 있는 {{Template:HighlightGray|self}}를 선택하면, 우측 패널은 객체의 printstring이 표시됩니다. 왼쪽 패널에서 {{Template:HighlightGray|all inst vars}}를 선택한다면, 우측 패널은 객체에 있는 인스턴스 변수의 목록을 출력하고 각 값을 string으로 출력합니다. 그외 왼쪽패널의 아이템들은 인스턴스 변수들을 나타냅니다. 이것은 한번에 변수들을 한번에 하나씩 검사와 변경을 진행하는 경우 유용하게 쓰입니다. | ||
인스펙터 아래에 있는 수평 패널은 작은 워크스페이스 창입니다. 처리한 객체에 묶입니다. 이 창에서 의사변수 self 는 | 인스펙터 아래에 있는 수평 패널은 작은 워크스페이스 창입니다. 처리한 객체에 묶입니다. 이 창에서 의사변수 self 는 객체에대한 값을 정확하게 똑같이 가지고있기때문에 유용하게 쓰일 수 있습니다. 아래의 문장인<br><syntaxhighlight lang="smalltalk"> | ||
self - TimeStamp today | self - TimeStamp today | ||
</syntaxhighlight><br>를 작은 워크스페이스에서 {{Template:HighlightGray|inspect it}} 하는경우, TimeStamp now의 실행으로 인해 TimeStampe 인스턴트 | </syntaxhighlight><br>를 작은 워크스페이스에서 {{Template:HighlightGray|inspect it}} 하는경우, TimeStamp now의 실행으로 인해 TimeStampe 인스턴트 객체가 생성된 시점의 시간과 자정의 시간차를 Duraion 객체(window) 로 볼 수 있습니다. 또한 '''TimeStamp now - self''' 를 실행해 볼 수 있으며, 이 작업은 이 책의 이번 장을 얼마나 오래 읽었는지에 대한 결과<ref name="역자주1">TimeStamp now - self 의 inspect 결과는 원래 TimeStamp now의 inspect창이 생성된 시점부터 TimeStamp now - self 명령어를 다시 실행한 순간까지의 시간을 의미합니다</ref>를 알려줍니다. | ||
Self 뿐만 아니라 | Self 뿐만 아니라 객체의 모든 인스턴스 변수들은 작은 워크스페이스 패널의 영역에 있으므로, 프로그램식으로 왼쪽패널의 변수들을 사용할 수 있고, 그 변수에 값을 할당할 수도 있습니다. 예를 들어, 만약 작은 워크스페이스 패널에서 jdn := jdn - 1 를 실행한다면, jdn 인스턴스 변수의 값이 실제로 변경되는걸 확인할 수 있고, TimeStamp now - self 의 값이 실행할때마다 커지는걸 확인할 수도 있습니다. | ||
여러분은 인스턴스 변수들을 선택하고, 스퀵 표현식과 Accept를 사용해서, 오른쪽 패널에 있는 이전값을 교체하여 인스턴스 변수들을 직접 변경할 수 있습니다. 스퀵은 프로그램식을 실행하고 결과를 그 인스턴스에 다시 할당합니다. | 여러분은 인스턴스 변수들을 선택하고, 스퀵 표현식과 Accept를 사용해서, 오른쪽 패널에 있는 이전값을 교체하여 인스턴스 변수들을 직접 변경할 수 있습니다. 스퀵은 프로그램식을 실행하고 결과를 그 인스턴스에 다시 할당합니다. | ||
이런 특별한 | 이런 특별한 객체의 컨텐츠들을 쉽게 점검할 수 있도록 해주는 Dictionary 와 OrderedCollections, CompiledMethods와 몇몇 다른 클래스들이 있습니다. | ||
| Line 35: | Line 35: | ||
===오브젝트 탐색기-The Object Explorer=== | ===오브젝트 탐색기-The Object Explorer=== | ||
오브젝트 탐색기는 개념적으로 인스펙터와 비슷하지만, 가지고있는 정보를 알려주는 방식이 틀립니다. 차이점들을 보기 위해, 우리가 지금 정밀검사중인 동일한 | 오브젝트 탐색기는 개념적으로 인스펙터와 비슷하지만, 가지고있는 정보를 알려주는 방식이 틀립니다. 차이점들을 보기 위해, 우리가 지금 정밀검사중인 동일한 객체를 탐색할 것입니다. | ||
| Line 41: | Line 41: | ||
오브젝트 탐색기는 그림 6.21에 나온 모습과 같습니다. 만약 root 옆에 있는 삼각형을 클릭한다면, 생김새는 그림 6.22 처럼 바뀔 것이며, 아래쪽에 탐색하고 있는 | 오브젝트 탐색기는 그림 6.21에 나온 모습과 같습니다. 만약 root 옆에 있는 삼각형을 클릭한다면, 생김새는 그림 6.22 처럼 바뀔 것이며, 아래쪽에 탐색하고 있는 객체의 인스턴스 변수들을 보여주게 됩니다. 오브젝트 탐색기는, 복잡한 계층적 구조를 찾아볼 필요가 있을 때, 매우 유용합니다-그래서 오브젝트 탐색기 라는이름을 가지게 되었죠. | ||
{| style="border: 1px solid white;" | {| style="border: 1px solid white;" | ||
| Line 51: | Line 51: | ||
오브젝트 익스플로러 하단부의 워크스페이스 패널은 인스펙터의 그것과는 다르게 동작합니다. self는 root | 오브젝트 익스플로러 하단부의 워크스페이스 패널은 인스펙터의 그것과는 다르게 동작합니다. self는 root 객체(구문이 실행되며 생성된 인스턴스)에 묶이지 않고 오히려 현재 탐색을 위해 선택된 객체를 가리키며, 선택된 객체의 인스턴스 변수들 또한 워크스페이스의 범위가 됩니다. | ||
오브젝트 탐색기의 가치를 알아보기 위해, 깊게 상주된 | 오브젝트 탐색기의 가치를 알아보기 위해, 깊게 상주된 객체의 구조를 탐색하는 작업에 오브젝트 탐색기를 사용해보겠습니다. | ||
메시지들의 목록을 나타내기 위해 사용되는 PluggableListMorph 에 있는 Morphic halo를 불러오기 위해 브라우저를 열고, 메서드 패널에서 파랑색-클릭을 몇번해서 메서드의 목록부분이 선택되는 상태가 되도록 합니다. | 메시지들의 목록을 나타내기 위해 사용되는 PluggableListMorph 에 있는 Morphic halo를 불러오기 위해 브라우저를 열고, 메서드 패널에서 파랑색-클릭을 몇번해서 메서드의 목록부분이 선택되는 상태가 되도록 합니다. | ||
| Line 61: | Line 61: | ||
디버그 핸들[[image:debugHandle.png]]을 클릭하고, 나타나는 메뉴에서 {{Template:HighlightGray|explore Morph}}를 선택합니다. 이 작업은 화면에 있는 메서드 목록을 나타내는 '''PluggableListMorph''' 를 탐색하는 오브젝트 탐색기를 열 것입니다. root | 디버그 핸들[[image:debugHandle.png]]을 클릭하고, 나타나는 메뉴에서 {{Template:HighlightGray|explore Morph}}를 선택합니다. 이 작업은 화면에 있는 메서드 목록을 나타내는 '''PluggableListMorph''' 를 탐색하는 오브젝트 탐색기를 열 것입니다. root 객체를 열고(root옆의 삼각형을 클릭해서), 그 객체의 하위 모프를 연 다음, 그림 6.23에 나온 것과 같이 이 모프를 기반으로 하는 객체의 구조를 탐색합니다. | ||
Revision as of 07:58, 7 June 2013
인스펙터와 익스플로러
다른프로그래밍 환경과 스몰토크의 차이점중 하나는, 스몰토크는 당신을 정적 코드의 세계가 아니라, window를 제공하는 객체의 세계로 초대합니다. 이렇게 제공되는 객체들은 전부 다 프로그래머가 검사하고 바꿀 수 있습니다-비록 시스템에 대한 기본 객체를 변경할 때는 주의점이 있지만요. 어떤 실험을 해도 상관없습니다만, 실험전에는 현재 이미지를 먼저 저장하는걸 잊지마세요!
인스펙터-Inspector
![]() 인스펙터로 할 수 있는걸 보겠습니다. 워크스페이스에 TimeStamp now 를 입력하고, 노랑 버튼 메뉴를 사용해서 inspect it 을 클릭하세요.
인스펙터로 할 수 있는걸 보겠습니다. 워크스페이스에 TimeStamp now 를 입력하고, 노랑 버튼 메뉴를 사용해서 inspect it 을 클릭하세요.
(메뉴를 사용하기 전에 일일히 텍스트를 선택할 필요는 없습니다. 만약 어떤 텍스트도 선택하지 않았다면, 메뉴는 현재 라인의 전체를 대상으로 동작합니다. 또한 inspect it 을 하기 위해 단축키로 CMD-i를 사용할 수 있습니다.)
그림 6.20 처럼 생긴 창이 나타납니다. 이것을 인스펙터inspector라고 하며, 특정 객체의 내부에 존재하는 windows로 생각해도 됩니다. 인스펙터에서 참조하는 인스턴스는 TimeStamp now 프로그램식을 실행하는 시점에서 만들어지는 바로 그 instance 가 됩니다.
창의 제목 표시줄은 정밀 검사할 객체의 클래스를 표시합니다. 만약 왼쪽 상단패널의 위에 있는 self를 선택하면, 우측 패널은 객체의 printstring이 표시됩니다. 왼쪽 패널에서 all inst vars를 선택한다면, 우측 패널은 객체에 있는 인스턴스 변수의 목록을 출력하고 각 값을 string으로 출력합니다. 그외 왼쪽패널의 아이템들은 인스턴스 변수들을 나타냅니다. 이것은 한번에 변수들을 한번에 하나씩 검사와 변경을 진행하는 경우 유용하게 쓰입니다.
인스펙터 아래에 있는 수평 패널은 작은 워크스페이스 창입니다. 처리한 객체에 묶입니다. 이 창에서 의사변수 self 는 객체에대한 값을 정확하게 똑같이 가지고있기때문에 유용하게 쓰일 수 있습니다. 아래의 문장인
self - TimeStamp today
를 작은 워크스페이스에서 inspect it 하는경우, TimeStamp now의 실행으로 인해 TimeStampe 인스턴트 객체가 생성된 시점의 시간과 자정의 시간차를 Duraion 객체(window) 로 볼 수 있습니다. 또한 TimeStamp now - self 를 실행해 볼 수 있으며, 이 작업은 이 책의 이번 장을 얼마나 오래 읽었는지에 대한 결과[1]를 알려줍니다.
Self 뿐만 아니라 객체의 모든 인스턴스 변수들은 작은 워크스페이스 패널의 영역에 있으므로, 프로그램식으로 왼쪽패널의 변수들을 사용할 수 있고, 그 변수에 값을 할당할 수도 있습니다. 예를 들어, 만약 작은 워크스페이스 패널에서 jdn := jdn - 1 를 실행한다면, jdn 인스턴스 변수의 값이 실제로 변경되는걸 확인할 수 있고, TimeStamp now - self 의 값이 실행할때마다 커지는걸 확인할 수도 있습니다.
여러분은 인스턴스 변수들을 선택하고, 스퀵 표현식과 Accept를 사용해서, 오른쪽 패널에 있는 이전값을 교체하여 인스턴스 변수들을 직접 변경할 수 있습니다. 스퀵은 프로그램식을 실행하고 결과를 그 인스턴스에 다시 할당합니다.
이런 특별한 객체의 컨텐츠들을 쉽게 점검할 수 있도록 해주는 Dictionary 와 OrderedCollections, CompiledMethods와 몇몇 다른 클래스들이 있습니다.
오브젝트 탐색기-The Object Explorer
오브젝트 탐색기는 개념적으로 인스펙터와 비슷하지만, 가지고있는 정보를 알려주는 방식이 틀립니다. 차이점들을 보기 위해, 우리가 지금 정밀검사중인 동일한 객체를 탐색할 것입니다.
![]() 왼쪽 패널에서 self를 선택하고, 노랑색 버튼 메뉴에서 explore (I)를 고르십시오.
왼쪽 패널에서 self를 선택하고, 노랑색 버튼 메뉴에서 explore (I)를 고르십시오.
오브젝트 탐색기는 그림 6.21에 나온 모습과 같습니다. 만약 root 옆에 있는 삼각형을 클릭한다면, 생김새는 그림 6.22 처럼 바뀔 것이며, 아래쪽에 탐색하고 있는 객체의 인스턴스 변수들을 보여주게 됩니다. 오브젝트 탐색기는, 복잡한 계층적 구조를 찾아볼 필요가 있을 때, 매우 유용합니다-그래서 오브젝트 탐색기 라는이름을 가지게 되었죠.
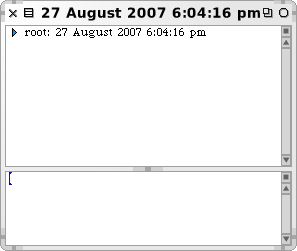 |
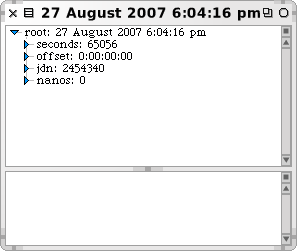
|
| 그림 6.21: Exploring TimeStampNow 탐색하기 | 그림 6.22: 인스턴스 변수 탐색하기 |
오브젝트 익스플로러 하단부의 워크스페이스 패널은 인스펙터의 그것과는 다르게 동작합니다. self는 root 객체(구문이 실행되며 생성된 인스턴스)에 묶이지 않고 오히려 현재 탐색을 위해 선택된 객체를 가리키며, 선택된 객체의 인스턴스 변수들 또한 워크스페이스의 범위가 됩니다.
오브젝트 탐색기의 가치를 알아보기 위해, 깊게 상주된 객체의 구조를 탐색하는 작업에 오브젝트 탐색기를 사용해보겠습니다.
메시지들의 목록을 나타내기 위해 사용되는 PluggableListMorph 에 있는 Morphic halo를 불러오기 위해 브라우저를 열고, 메서드 패널에서 파랑색-클릭을 몇번해서 메서드의 목록부분이 선택되는 상태가 되도록 합니다.
디버그 핸들![]() 을 클릭하고, 나타나는 메뉴에서 explore Morph를 선택합니다. 이 작업은 화면에 있는 메서드 목록을 나타내는 PluggableListMorph 를 탐색하는 오브젝트 탐색기를 열 것입니다. root 객체를 열고(root옆의 삼각형을 클릭해서), 그 객체의 하위 모프를 연 다음, 그림 6.23에 나온 것과 같이 이 모프를 기반으로 하는 객체의 구조를 탐색합니다.
을 클릭하고, 나타나는 메뉴에서 explore Morph를 선택합니다. 이 작업은 화면에 있는 메서드 목록을 나타내는 PluggableListMorph 를 탐색하는 오브젝트 탐색기를 열 것입니다. root 객체를 열고(root옆의 삼각형을 클릭해서), 그 객체의 하위 모프를 연 다음, 그림 6.23에 나온 것과 같이 이 모프를 기반으로 하는 객체의 구조를 탐색합니다.
Notes
- ↑ TimeStamp now - self 의 inspect 결과는 원래 TimeStamp now의 inspect창이 생성된 시점부터 TimeStamp now - self 명령어를 다시 실행한 순간까지의 시간을 의미합니다